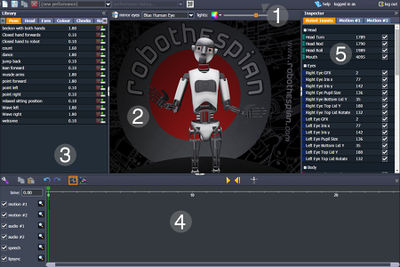Difference between revisions of "Virtual Robot - Transferring Content"
(→Transfer content to real robot) |
|||
| Line 13: | Line 13: | ||
When the robot is connected to the internet it will download the animation and play it once to confirm. | When the robot is connected to the internet it will download the animation and play it once to confirm. | ||
| − | + | Select "Transfer" in the drop down "File" Menu on the Menu Bar | |
| − | |||
| − | + | Click on the animation(s) you wish to transfer - they will be highlighted | |
| − | |||
| − | + | Click on the robot you wish to transfer the animation(s) to | |
| − | |||
| − | + | Click on "transfer" on the transfer window Menu Bar | |
| − | |||
| − | + | You can close the window at any time after clicking transfer. | |
| − | + | ||
| + | Reopen the "Transfer" window at any time to check progress. | ||
| + | |||
| + | After the animation transfers to the robot, a tick will appear in the File Transfer box to confirm transfer | ||
Revision as of 11:24, 21 April 2016
Virtual Robot > Transferring Content
Introduction
Virtual Robot provides a simple to use web based tool for content creation on EA robots like RoboThespian and Socibot.
This page shows you how to easily transfer content from Virtual Robot to any robot, even while the robot is switched off.
Transfer content to real robot
Having created an animation and saved the file, it may be transferred to a real robot.
When the robot is connected to the internet it will download the animation and play it once to confirm.
Select "Transfer" in the drop down "File" Menu on the Menu Bar
Click on the animation(s) you wish to transfer - they will be highlighted
Click on the robot you wish to transfer the animation(s) to
Click on "transfer" on the transfer window Menu Bar
You can close the window at any time after clicking transfer.
Reopen the "Transfer" window at any time to check progress.
After the animation transfers to the robot, a tick will appear in the File Transfer box to confirm transfer