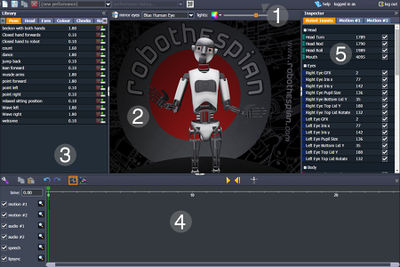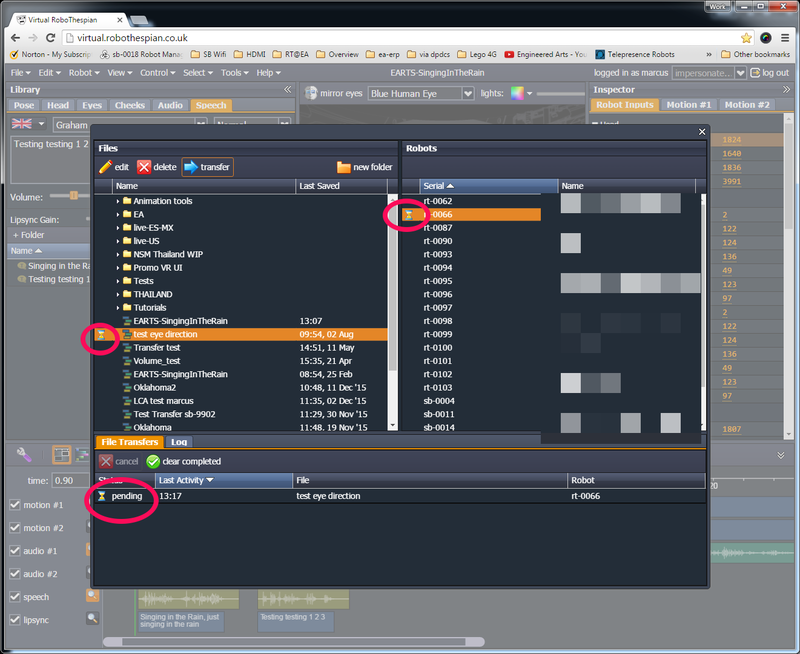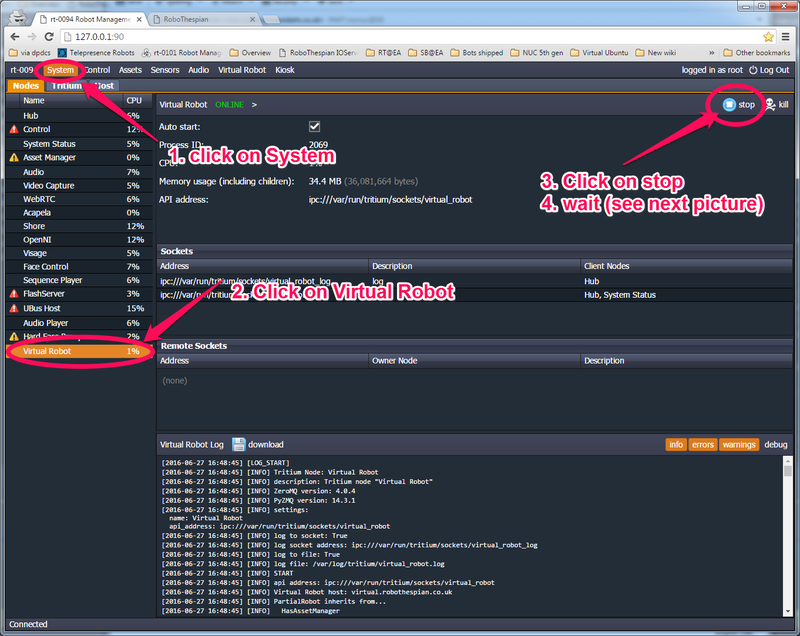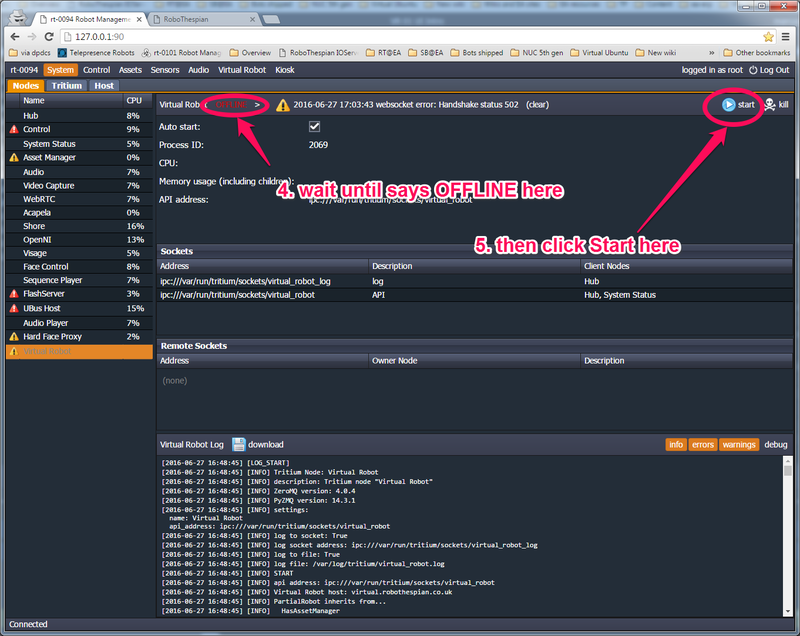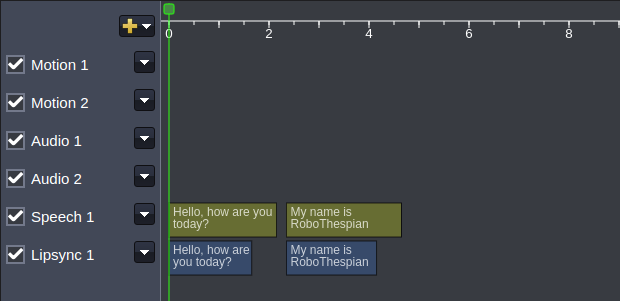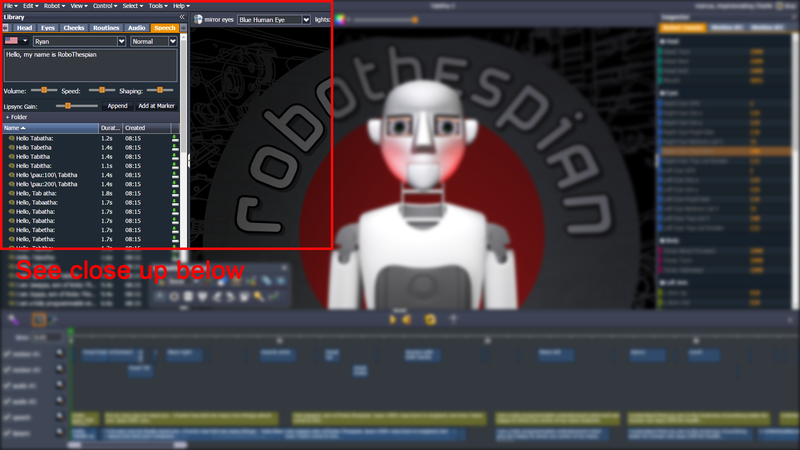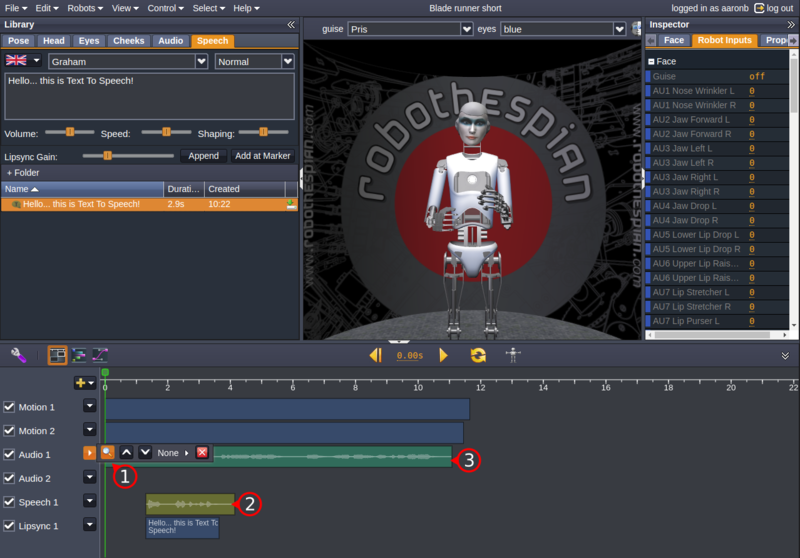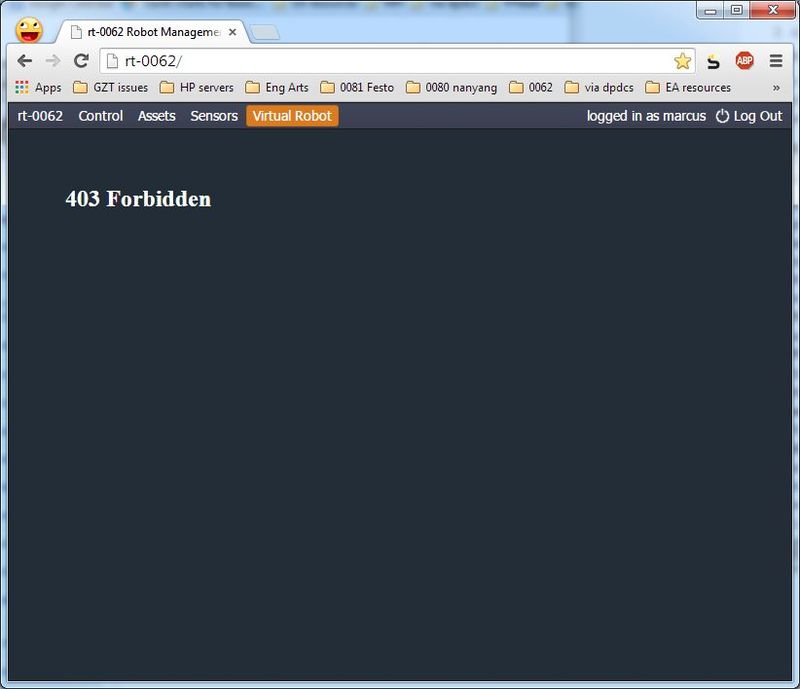Virtual Robot Troubleshooting
Virtual Robot > Troubleshooting
Contents
Introduction
If Virtual Robot is not behaving as expected, or you experience any errors please read this page.
If you can not find a solution to your issue below please contact Engineered Arts Ltd
Transfer issues
If you haven't already, see the instructions for Virtual Robot - Transferring Content
If you still experience issues, read on...
Content stays on "pending" in Virtual Robot and does not transfer to robot
Is the robot powered up and connected to the internet?
Virtual Robot is based on cloud servers, the robot needs to be on and needs to be connected to the internet to transfer content from Virtual Robot.
Wait a moment or two and open the transfer window again - depending on connection speeds and size of content it can take a few moments to transfer.
If you experience problems when transferring multiple sequences please try transferring one sequence at a time.
If the transfer remains as pending after many minutes, check if the Virtual Robot Tritium Node is running on the robot? To check: go to the Tritium GUI System tab and look at the entry for Virtual Robot in the list on the left
If it is not running it will appear grey in the list. Click on Virtual Robot to select it and hit the start button to start it again. It will take a moment or two to start.
Your transfer should now complete, check back in Virtual Robot
To stop / start Virtual Robot Node:
Robot is moving mouth excessively and not in time to audio
Whenever you add some speech to the timeline, it appears in 2 of the tracks: "speech" and "lipsync".
"speech" contains the audio file created from the text. This is what you hear the robot say.
"lipsync" contains the mouth / facial movements created from the text.
Can't see the "lipsync" track? - make the timeline bigger:
When you delete speech from the track "speech" it does not delete the mouth/facial movements in lipsync.
This is intentional. If you are using an audio file the robot can not automatically lipsync to it. You have to help the robot by creating speech to match the audio. Once the audio in "speech" matches the audio in your audio file the mouth movements should match. Then you can delete the items in "speech" - so you only hear your audio file, not the robot's synthetic voice.
Solution
Double click on the correct bit of yellow speech on the timeline e.g. "Hello \pau:100\ Tabitha", it will be highlighted in the list in the Speech panel
Now we know exactly which speech it is, click on it in the list, e.g. click on "Hello \pau:100\ Tabitha" in the list in the Speech panel, it will load into the speech box, ready to re-edit or add again. (If it does not reload, then click on a different speech in the list, and click back on "Hello \pau:100\ Tabitha"
Can now delete the mass of lipsync below the original Speech:
Select them
Left mouse key to select, use CTRL to select multiple items
Of left mouse click on first item, hold SHIFT and left click on last item - selects everything in between as well
Delete key to delete.
Make sure the green timeline marker is located at the beginning of the first piece of speech. Click on it
Speech is quiet compared to other audio or audio volume levels different to desired
Note the volume slider when adding speech. Can adjust volume to be louder and match rest of audio.
- Language
- Voice selection (number of voices available depends upon language).
- Voice style - some voices (especially US English) have optional speech modulations, eg mood, age, character.
- Text input - enter your desired speech here, and press 'Add Speech' at the bottom right to insert into the timeline.
- Volume - adjust the volume of the tts component.
- Speed - adjust the speed.
- Shaping - how much inflection is given to the tts component.
- Lypsync Gain - Control the range of motion for the jaw (only on robots with a LipSync track)
- Append & Add at Marker - Add tts component to the speech track.
- Hide or Expand the Library Area - click on the white section to Hide or Expand the Library Area
Can click on previously made speech to highlight it, re-adjust and add to timeline again.
Clicking on the magnifying glass next to the audio / speech tracks will toggle wave form view on and off.
- The closer the peaks are to the top and bottom then the louder the audio.
- Ideally the peaks of the waveform should be almost touching the top and bottom.
- If the peaks are flat against the top and bottom then the audio will be too loud and potentially distorted or "clipped"
Example:
- magnifying glass - click to toggle wave form view on and off, accessed through dropdown arrow.
- speech waveform
- audio track waveform - compare the peaks of each track to see how different they are in terms of size.
I want to delete something but can't
Most items that are deletable can be simply deleted by pressing the Delete key on your computer's keyboard
For example, old text-to-speech in a list that you no longer need, or items on the timeline you no longer want
403 Forbidden error
If you see the following error either on the Virtual.Robothespian.co.uk site, or when accessing Virtual RoboThespian via the Control Panel on a robot:
Please hit the Log Out button in the top right and login again.
This error can occur if you have logged in from different machines / browsers and is a result of using a single sign in system for Robot Management and Virtual Robot.