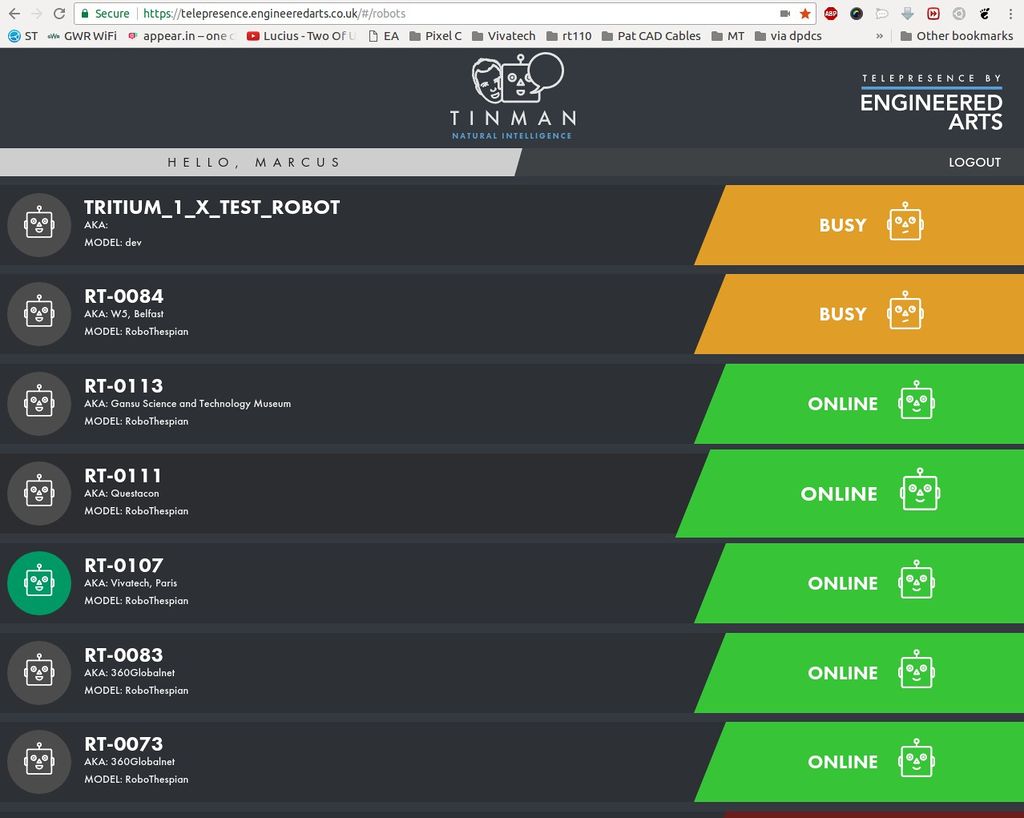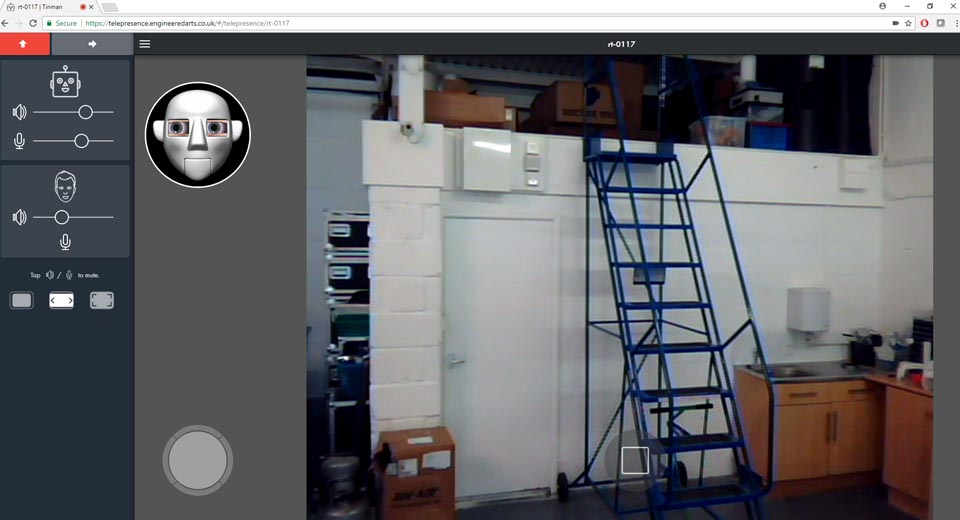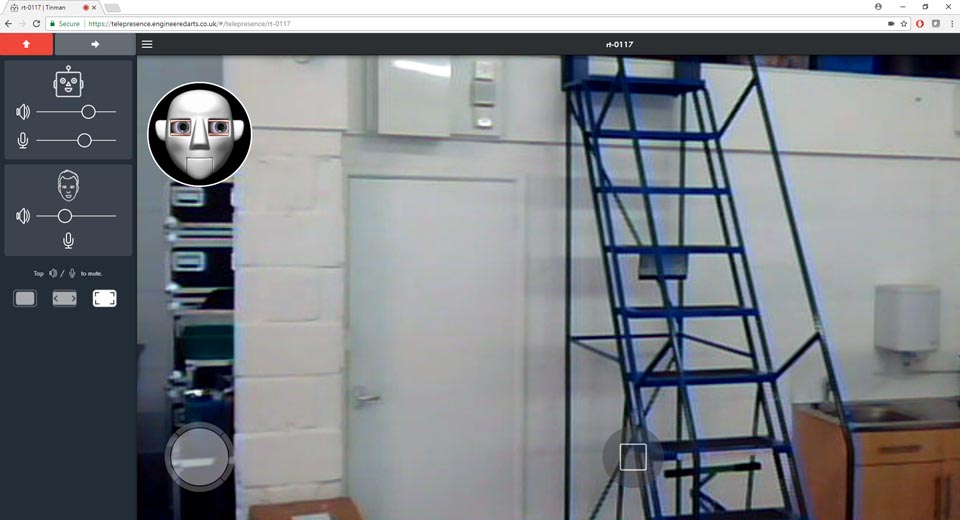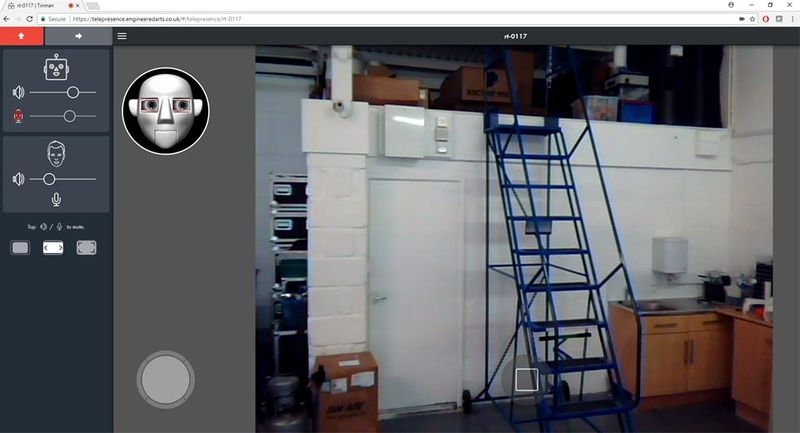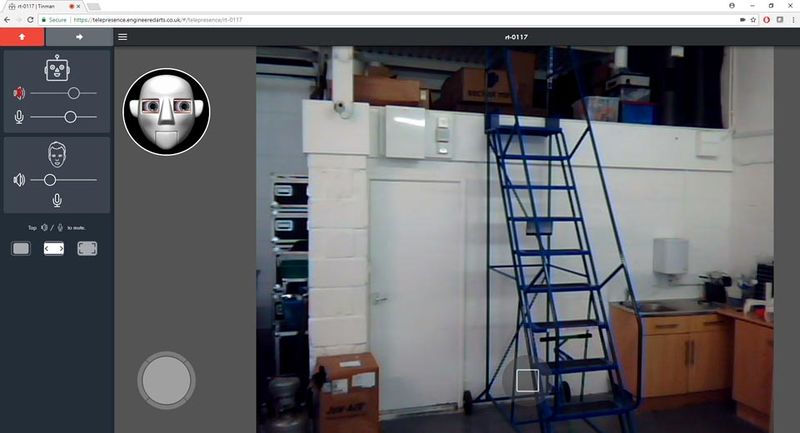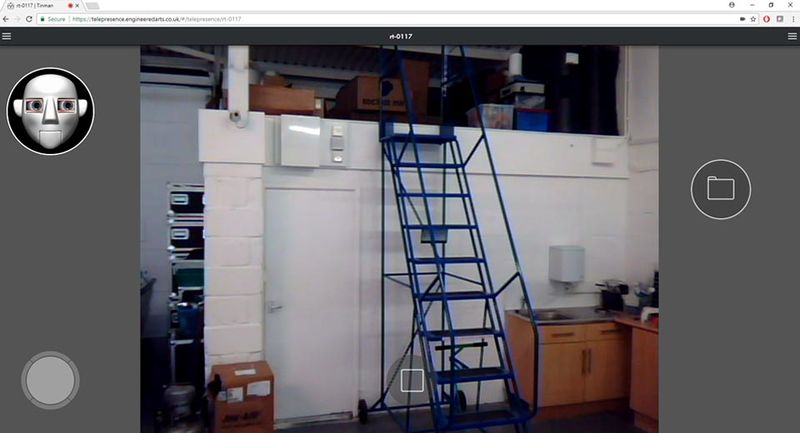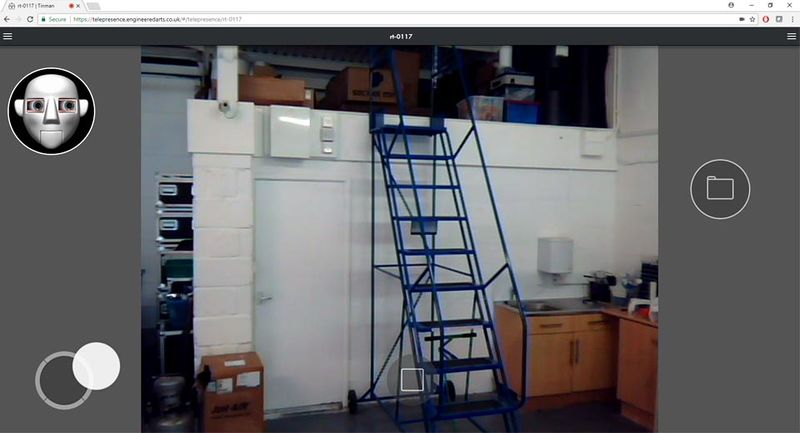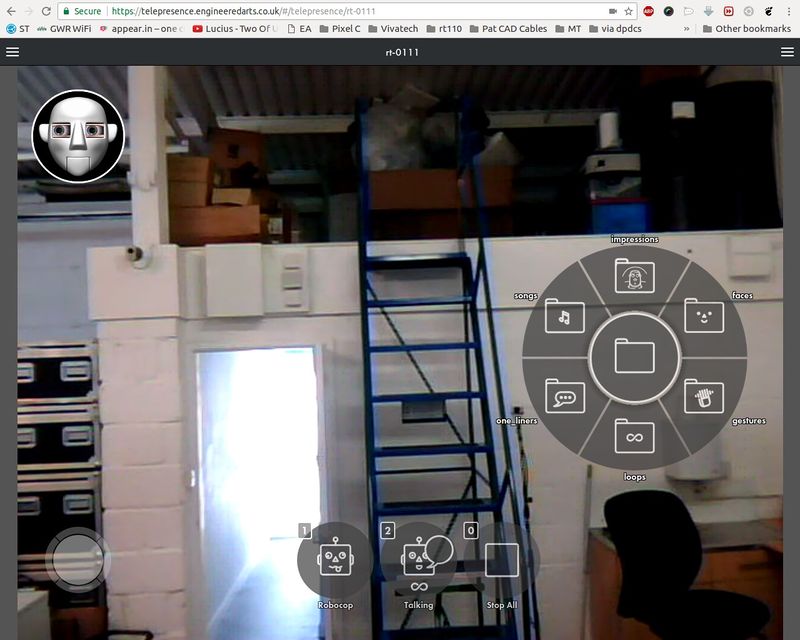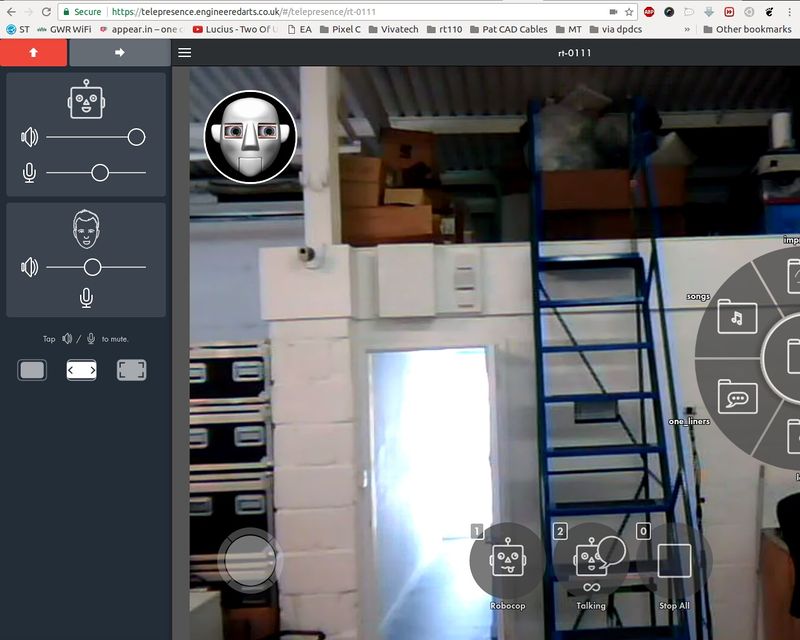Difference between revisions of "TinMan Telepresence"
Joewollaston (talk | contribs) (→Quickstart Instructions in brief - further screenshots to be added soon) |
(→Quickstart Instructions in brief - further screenshots to be added soon) |
||
| Line 32: | Line 32: | ||
* you can see which of your robots are online in green. Make sure the mic in your PC / laptop is muted or you are at least 5 - 10m from robot and then click on your robot to control it | * you can see which of your robots are online in green. Make sure the mic in your PC / laptop is muted or you are at least 5 - 10m from robot and then click on your robot to control it | ||
| − | [[File:Telepresence Website.jpg|thumb|none| | + | [[File:Telepresence Website.jpg|thumb|none|1024px|link=|Telepresence Website]] |
One Logged in: | One Logged in: | ||
| Line 40: | Line 40: | ||
* Using the side menu it is possible to select your preferred screen format. | * Using the side menu it is possible to select your preferred screen format. | ||
** Original size | ** Original size | ||
| − | [[File:Untitled-1.jpg|thumb|none| | + | [[File:Untitled-1.jpg|thumb|none|1024px|link=|Viewing screen size selection, Original Size]] |
* Contain | * Contain | ||
| − | [[File:Untitled-2.jpg|thumb|none| | + | [[File:Untitled-2.jpg|thumb|none|1024px|link=|Viewing screen size selection, Contain]] |
* Cover view | * Cover view | ||
| − | [[File:Untitled-3.jpg|thumb|none| | + | [[File:Untitled-3.jpg|thumb|none|1024px|link=|Viewing screen size selection, Cover View]] |
In this same menu its is possible to control the volume or mute the robot | In this same menu its is possible to control the volume or mute the robot | ||
Revision as of 09:35, 20 September 2017
Contents
Overview
Telepresence is a feature that allows an operator to use a PC with headset and microphone to control Engineered Arts' robots like RoboThespian or SociBot and speak to people via the robot.
This allows for two way conversation with people who are stood in front of the robot and flexibility for the operator to respond in real time to any questions or comments with their own voice.
A range of gestures, moods, and for Projected Face robots - different Guises (faces), can be triggered with a button press.
The operator can see what the robot sees and select the subject to talk to. The robot will maintain eye contact with the subject and move its head to keep them in view.
- Operator (can be out of sight of subject)
- Microphone headset
- Touchscreen PC
- Robot RoboThespian shown
- Robot lipsyncs to your voice, says what you say, looks at subject
- Robot gestures with head and arm movements
- Subject speaking to robot
Hardware
- All in one touchscreen PC supplied with microphone headset
- Microphone headset recommended - Sennheiser GSP 350.
- The closed cups block out external noise
- It has excellent noise cancellation so you don't hear your own voice.
- Please note that there is a volume dial on the right ear cup (so if audio sounds quiet - please also check the dial)
Quickstart Instructions in brief - further screenshots to be added soon
Login with your username and password to https://telepresence.engineeredarts.co.uk
- you can see which of your robots are online in green. Make sure the mic in your PC / laptop is muted or you are at least 5 - 10m from robot and then click on your robot to control it
One Logged in:
- Basic Set up
- Using the side menu it is possible to select your preferred screen format.
- Original size
- Contain
- Cover view
In this same menu its is possible to control the volume or mute the robot
- Tap the mictorphone symbol to toggle mute on and off
- When mute is on a red box will appear around the screen (viewers will now be unable to hear the operators voice, however the operator will be able to hear the voices of the viewers
- Tap the microphone symbol near the robot face to toggle robot mic pick up on and off
- Sliders control the sensitivity/volume of the mic pick up and volume of the viewer
- Tap the speaker symbol near the robot face to toggle robot speaker on and off
- Sliders control the volume of the robot
- Pressing the red up arrow in this side bar will log out of the robot
- Pressing the grey right arrow or clicking anywhere on screen will close the side bar
- Looking around
- There are three simlpe ways to look around using Telepresence
- Click on screen where you require the robot to look
- The classic gamers keyboard controls W, A, S, D also make the head look around
- W - up, A - left, S - down, D - right
3. Use the joy stick at the bottom left corner
Once logged in:
- Press H to show / hide text overlays and keyboard shortcuts on the buttons
- Clicking anywhere on the screen makes the robot look at that point
- The classic gamers keyboard controls W, A, S, D also make the head look around
- W - up, A - left, S - down, D - right
- Click on a person's face on the screen to track that person automatically with robot's eyes and head - the circle around their head will turn green to show they are being tracked
- Please note that quick head movements may result in tracking being lost
- Clicking on the screen elsewhere or using W,A,S,D will override this
- Tracking can be disabled if desired - click the three lines on the top right to open the options menu
- Click the folder icon on the right to open folders of content, the icon with an infinity symbol is for looped content like talking / listening.
- The other folders you should be able to guess, once a folder is open click on the performance you want - most are short, like one line film impressions.
- Stop button at bottom stops current content playing
- You can also drag your favourites from a folder down to the bottom of the screen for easy access.
- The animation of the robots face in the corner is a real time representation of the robot's actual face, showing eyes, cheeks, and jaw movement
- Click on the robot's face for a fly-out menu of different eye graphics, click on the desired eye graphic to change
Audio:
- Click the three lines on the top left to open the audio panel and access audio controls. The up arrow returns you to the list of robots.
- We have had good results with this USB mic headset plugged into PC or laptop - Sennheiser GSP 350 Closed Back Gaming Headset - the closed cups block out external noise and it has excellent noise cancellation so you don't hear your own voice.
- Please note that there is a volume control on the right ear cup (large round red nob) of the Sennheiser 350 headset. If audio sounds quiet - please check this as well.