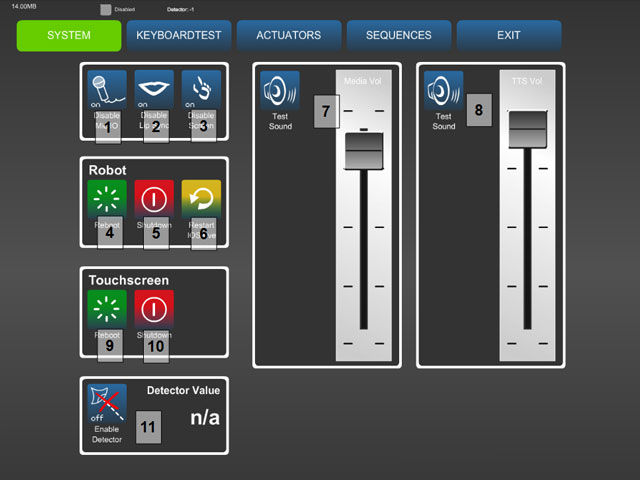Difference between revisions of "RoboThespian Shut Down"
m (→Shutdown using touchscreen) |
m (→Shutdown using touchscreen) |
||
| Line 1: | Line 1: | ||
[[Category:User_Manual]] | [[Category:User_Manual]] | ||
=Shutdown using touchscreen= | =Shutdown using touchscreen= | ||
| − | Access the administration section as detailed [[ | + | Access the administration section as detailed [[Tritium_GUI_Admin#Logging_in_to_the_Administration_Area | here]] |
# Under the 'System' tab in the Robot section press 'Shutdown' (Labelled 5 in screenshot) to shut down RoboThespian. A message will confirm that RoboThespian is shutting down. | # Under the 'System' tab in the Robot section press 'Shutdown' (Labelled 5 in screenshot) to shut down RoboThespian. A message will confirm that RoboThespian is shutting down. | ||
# Quickly, press the 'Shutdown' button in the Touchscreen section (Labelled 10 in screenshot) to shut down the touchscreen. | # Quickly, press the 'Shutdown' button in the Touchscreen section (Labelled 10 in screenshot) to shut down the touchscreen. | ||
Revision as of 12:58, 18 February 2016
Shutdown using touchscreen
Access the administration section as detailed here
- Under the 'System' tab in the Robot section press 'Shutdown' (Labelled 5 in screenshot) to shut down RoboThespian. A message will confirm that RoboThespian is shutting down.
- Quickly, press the 'Shutdown' button in the Touchscreen section (Labelled 10 in screenshot) to shut down the touchscreen.
Wait for RoboThespian to fully shut down - you will hear a "pop" as RoboThespian's computer switches off, and the fan on the computer on RoboThespian's back will stop turning. You will notice RoboThespian's eye screens and (if fitted) body LEDs will continue to have power.
It may be that the touchscreen disconnects from RoboThespian before you have a chance to complete step 2. In this case...
- The touchscreen will be unable to connect to RoboThespian (as he is shutting down). When the connection error screen appears enter the administration section again
- Shut down the touchscreen using the 'Shutdown' button in the Touchscreen section (Labelled 10 in screenshot).
Wait for touchscreen PC to fully shut down – it will close the interface, return to the command prompt and power itself off
Switch off the mains power at the inlet or isolator
Shutdown RoboThespian using buttons on RoboThespian's back
Recent versions of RoboThespian have quick function buttons on the SBC (Single Board Computer) on his back.
If you find you have shutdown the touchscreen PC before shutting down RoboThespian you can use the shutdown button to shut down RoboThespian.
See SBC Buttons - backup, restore and shut down for full details.
Shutdown kiosk PC using power button on PC
If there are problems shutting down the kiosk PC using the Flash interface, it can be shutdown using the power button on the front of the PC
Larger blue button. A quick press of the button should make the PC begin to shut down.