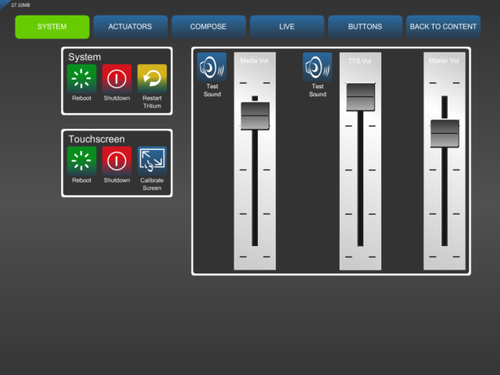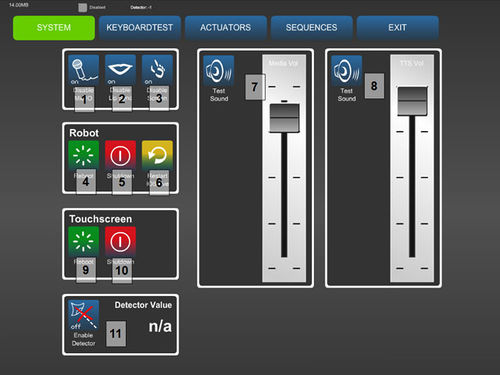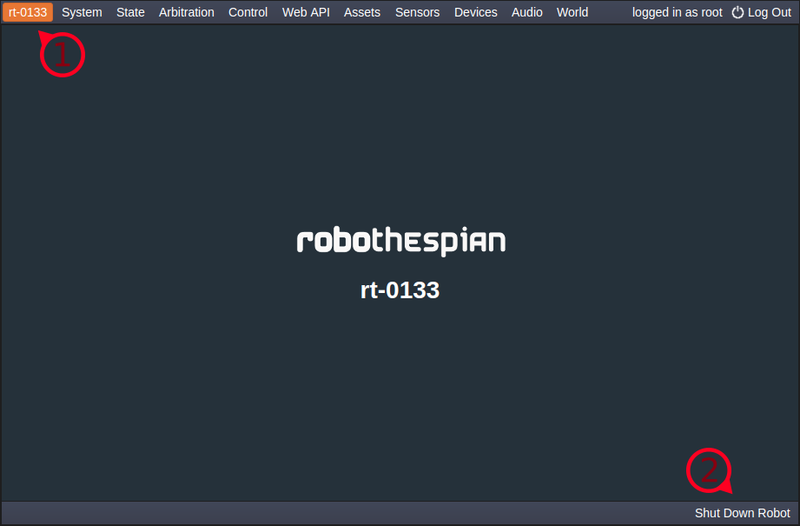Difference between revisions of "RoboThespian Shut Down"
m (→Shutdown using touchscreen) |
(→Tritium 2 robots with a 7th gen or newer NUC (mini PC)) |
||
| (55 intermediate revisions by 3 users not shown) | |||
| Line 1: | Line 1: | ||
[[Category:User_Manual]] | [[Category:User_Manual]] | ||
| + | [[Category: RoboThespian]] | ||
| + | [[RoboThespian]] >> RoboThespian Shut Down | ||
| + | |||
| + | =Introduction= | ||
| + | RoboThespian contains a PC and like any PC should be shut down fully before removing mains power. | ||
| + | |||
| + | This page explains how to shut down RoboThespian. | ||
| + | |||
| + | =Before shutting down= | ||
| + | If the robot is not in its resting position, then [[Tritium_GUI_Admin#RoboThespian_Resting_Position_using_COMPOSE_screen|trigger the rest position from the COMPOSE screen]] | ||
| + | <div><ul> | ||
| + | <li style="display: inline-block;">[[File:400px Resting Position Pose on Compose Screen.jpg|thumb|none|400px|COMPOSE screen resting position button]]</li> | ||
| + | <li style="display: inline-block;">[[File:400px Resting or Relaxed Position.jpg|thumb|none|400px|Resting position]]</li> | ||
| + | </ul></div> | ||
=Shutdown using touchscreen= | =Shutdown using touchscreen= | ||
| − | Access the administration section as detailed [[ | + | Access the administration section as detailed [[Tritium_GUI_Admin#Logging_in_to_the_Administration_Area | here]] |
| − | |||
| − | |||
| − | + | Under the 'System' tab in the Robot section press 'Shutdown' to shut down RoboThespian and the touchscreen kiosk. A message will confirm shutting down. | |
| + | <div><ul> | ||
| + | <li style="display: inline-block;">[[File:Admin-System-2016-480h.png|thumb|none|500px|link=|Admin System v2]]</li> | ||
| + | <li style="display: inline-block;">[[File:Admin-System.jpg|thumb|none|500px|link=|Admin System v1]]</li> | ||
| + | </ul></div> | ||
| − | + | Earlier versions of the robot may require shutting down touchscreen and robot separately | |
| − | + | Wait for RoboThespian to fully shut down - the LED on the computer on RoboThespian's back will turn off, allow about 30 seconds. | |
| − | |||
| − | |||
| − | + | Please note that robot electronics will continue to run: eye screens will show a static graphic and (if fitted) body LEDs will continue to be illuminated | |
| + | |||
| + | The touchscreen PC will close the interface, shut down and power itself off. | ||
Switch off the mains power at the inlet or isolator | Switch off the mains power at the inlet or isolator | ||
| − | =Shutdown RoboThespian using | + | =Shutdown RoboThespian using the Tritium GUI= |
| − | + | You can shut down the robot through the [[Tritium GUI]], this is especially useful if you are logged into the Tritium GUI already as you can shut down the robot remotely. | |
| + | |||
| + | # If you are not logged into the Tritium GUI then log in to the Tritium GUI using your username and password associated with that robot, you can also log into the robot by clicking on its link through the [https://robots.engineeredarts.co.uk/ robots.ea] page | ||
| + | # If you are already logged in then shutdown the robot by first clicking on the serial number in the top left corner of the screen and then clicking the 'Shut down robot' in the bottom right corner of the screen<li style="display: inline-block;">[[File:Shutdown robot from IDE.png|thumb|none|800px|Shutdown the robot through the Tritium GUI by first clicking on the serial number in the top left '''(1)''' then clicking 'Shut down robot' in the bottom right '''(2)''']]</li> | ||
| + | # Wait a minute or so to ensure the robot is shut down fully. | ||
| + | # Switch off the mains power at the inlet or isolator | ||
| + | |||
| + | =Remote shutdown from a pc or server on the same LAN= | ||
| + | * This method uses the [[Tritium Web API]], it is also applicable to [[SociBot]] | ||
| + | * Note that access to the API is restricted to authorized applications. | ||
| + | * Use the [[Tritium GUI Web API#Security Tab|Web API page Security tab]] to create a token | ||
| + | * To revoke access using a particular token, delete it | ||
| + | |||
| + | From a PC or server on the same LAN issue this command | ||
| + | |||
| + | curl -v --cookie tritium_auth_token=<auth token> -X POST -d "" http://<robot IP>/tritium/shutdown | ||
| + | |||
| + | * substitute <robot IP> with the IP of the robot on your LAN | ||
| + | * substitute <auth token> with the auth token generated from the [[Tritium GUI Web API#Security Tab|Web API page Security tab]] | ||
| + | * Wait a minute or so to ensure the robot is shut down fully. | ||
| + | * Switch off the mains power at the inlet or isolator | ||
| + | |||
| + | =Shutdown RoboThespian using power button on NUC (mini PC)= | ||
| + | ==Tritium 2 robots with a 7th gen or newer NUC (mini PC)== | ||
| + | * On the 7th gen or newer NUCs the power button is located on the left side of the robot | ||
| + | * This is not recommended as it is difficult to access the power button | ||
| + | * You may be able to use a long thin tool like a screwdriver to access the power button with the shell on, carefully! | ||
| + | * If necessary you can [[RoboThespian_Body_Shells#Rear_torso_shell|remove the rear torso shell]] to access it | ||
| + | * Red arrow indicates location of power button | ||
| + | |||
| + | |||
| + | # Press the power button briefly on the NUC to initiate a shutdown. | ||
| + | # Shutdown takes up to a minute | ||
| + | # The power button turns from blue to red or turns off completely to indicate the robot has shutdown | ||
| + | # Switch off the mains power at the inlet or isolator | ||
| + | |||
| + | <div><ul> | ||
| + | <li style="display: inline-block;">[[File:NUC (7th gen) power button.jpg|thumb|none|400px|link=|NUC (7th gen) power button]]</li> | ||
| + | <li style="display: inline-block;">[[File:NUC (7th gen) - mounted on robot back.jpg|thumb|none|400px|link=|NUC (7th gen) - mounted on robot back]]</li> | ||
| + | <li style="display: inline-block;">[[File:NUC (7th gen) power button - mounted on robot back.jpg|thumb|none|400px|link=|NUC (7th gen) - mounted on robot back - close up]]</li> | ||
| + | <li style="display: inline-block;">[[File:NUC (7th gen) shut down - indicator red.jpg|thumb|none|400px|link=|NUC (7th gen) shut down - indicator red]]</li> | ||
| + | </ul></div> | ||
| − | + | ==For Tritium 1 robots with a 5th gen or earlier NUC model mini PC only== | |
| + | Should you need to, you can press the power button briefly on the PC on the robot's back to initiate a shutdown. | ||
| − | + | <div><ul> | |
| + | <li style="display: inline-block;">[[File:robot_pc_press_button_to_shut_down.JPG|thumb|none|400px|link=|Press power button to initiate shutdown]]</li> | ||
| + | <li style="display: inline-block;">[[File:robot_pc_power_on.JPG|thumb|none|400px|link=|Robot PC power on]]</li> | ||
| + | <li style="display: inline-block;">[[File:robot_pc_power_off.JPG|thumb|none|400px|link=|Robot PC power off]]</li> | ||
| + | </ul></div> | ||
| − | + | * Switch off the mains power at the inlet or isolator | |
| − | |||
| − | + | =Shutdown kiosk using power button on NUC (mini PC)= | |
| + | ==Metal kiosks== | ||
| + | # Press the power button briefly on the NUC to initiate a shutdown. | ||
| + | # Shutdown takes up to a minute | ||
| + | # The power button turns red to indicate the kiosk has shutdown | ||
| + | # Switch off the mains power at the inlet or isolator | ||
| + | <div><ul> | ||
| + | <li style="display: inline-block;">[[File:NUC (7th gen) power button.jpg|thumb|none|400px|link=|NUC (7th gen) power button]]</li> | ||
| + | <li style="display: inline-block;">[[File:NUC (7th gen) - mounted in metal kiosk.jpg|thumb|none|400px|link=|NUC (7th gen) - mounted in metal kiosk]]</li> | ||
| + | <li style="display: inline-block;">[[File:NUC (7th gen) shut down - indicator red.jpg|thumb|none|400px|link=|NUC (7th gen) shut down - indicator red]]</li> | ||
| + | </ul></div> | ||
| − | [[File: | + | ==Wooden kiosks== |
| + | # Should you need to, you can press the power button briefly on the PC inside the kiosk to initiate a shutdown. | ||
| + | # Once kiosk has shut down switch off the mains power at the inlet or isolator | ||
| + | <div><ul> | ||
| + | <li style="display: inline-block;">[[File:kiosk_pc_location.JPG|thumb|none|400px|link=|Kiosk PC location]]</li> | ||
| + | <li style="display: inline-block;">[[File:kiosk_pc_press_button_to_shut_down.JPG|thumb|none|400px|link=|Press power button to initiate shutdown]]</li> | ||
| + | <li style="display: inline-block;">[[File:kiosk_pc_power_on.JPG|thumb|none|400px|link=|Kiosk PC power on]]</li> | ||
| + | <li style="display: inline-block;">[[File:kiosk_pc_power_off.JPG|thumb|none|400px|link=|Kiosk PC power off]]</li> | ||
| + | </ul></div> | ||
Latest revision as of 19:40, 5 July 2022
RoboThespian >> RoboThespian Shut Down
Contents
Introduction
RoboThespian contains a PC and like any PC should be shut down fully before removing mains power.
This page explains how to shut down RoboThespian.
Before shutting down
If the robot is not in its resting position, then trigger the rest position from the COMPOSE screen
Shutdown using touchscreen
Access the administration section as detailed here
Under the 'System' tab in the Robot section press 'Shutdown' to shut down RoboThespian and the touchscreen kiosk. A message will confirm shutting down.
Earlier versions of the robot may require shutting down touchscreen and robot separately
Wait for RoboThespian to fully shut down - the LED on the computer on RoboThespian's back will turn off, allow about 30 seconds.
Please note that robot electronics will continue to run: eye screens will show a static graphic and (if fitted) body LEDs will continue to be illuminated
The touchscreen PC will close the interface, shut down and power itself off.
Switch off the mains power at the inlet or isolator
Shutdown RoboThespian using the Tritium GUI
You can shut down the robot through the Tritium GUI, this is especially useful if you are logged into the Tritium GUI already as you can shut down the robot remotely.
- If you are not logged into the Tritium GUI then log in to the Tritium GUI using your username and password associated with that robot, you can also log into the robot by clicking on its link through the robots.ea page
- If you are already logged in then shutdown the robot by first clicking on the serial number in the top left corner of the screen and then clicking the 'Shut down robot' in the bottom right corner of the screen
- Wait a minute or so to ensure the robot is shut down fully.
- Switch off the mains power at the inlet or isolator
Remote shutdown from a pc or server on the same LAN
- This method uses the Tritium Web API, it is also applicable to SociBot
- Note that access to the API is restricted to authorized applications.
- Use the Web API page Security tab to create a token
- To revoke access using a particular token, delete it
From a PC or server on the same LAN issue this command
curl -v --cookie tritium_auth_token=<auth token> -X POST -d "" http://<robot IP>/tritium/shutdown
- substitute <robot IP> with the IP of the robot on your LAN
- substitute <auth token> with the auth token generated from the Web API page Security tab
- Wait a minute or so to ensure the robot is shut down fully.
- Switch off the mains power at the inlet or isolator
Shutdown RoboThespian using power button on NUC (mini PC)
Tritium 2 robots with a 7th gen or newer NUC (mini PC)
- On the 7th gen or newer NUCs the power button is located on the left side of the robot
- This is not recommended as it is difficult to access the power button
- You may be able to use a long thin tool like a screwdriver to access the power button with the shell on, carefully!
- If necessary you can remove the rear torso shell to access it
- Red arrow indicates location of power button
- Press the power button briefly on the NUC to initiate a shutdown.
- Shutdown takes up to a minute
- The power button turns from blue to red or turns off completely to indicate the robot has shutdown
- Switch off the mains power at the inlet or isolator
For Tritium 1 robots with a 5th gen or earlier NUC model mini PC only
Should you need to, you can press the power button briefly on the PC on the robot's back to initiate a shutdown.
- Switch off the mains power at the inlet or isolator
Shutdown kiosk using power button on NUC (mini PC)
Metal kiosks
- Press the power button briefly on the NUC to initiate a shutdown.
- Shutdown takes up to a minute
- The power button turns red to indicate the kiosk has shutdown
- Switch off the mains power at the inlet or isolator
Wooden kiosks
- Should you need to, you can press the power button briefly on the PC inside the kiosk to initiate a shutdown.
- Once kiosk has shut down switch off the mains power at the inlet or isolator