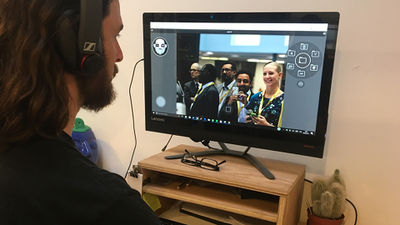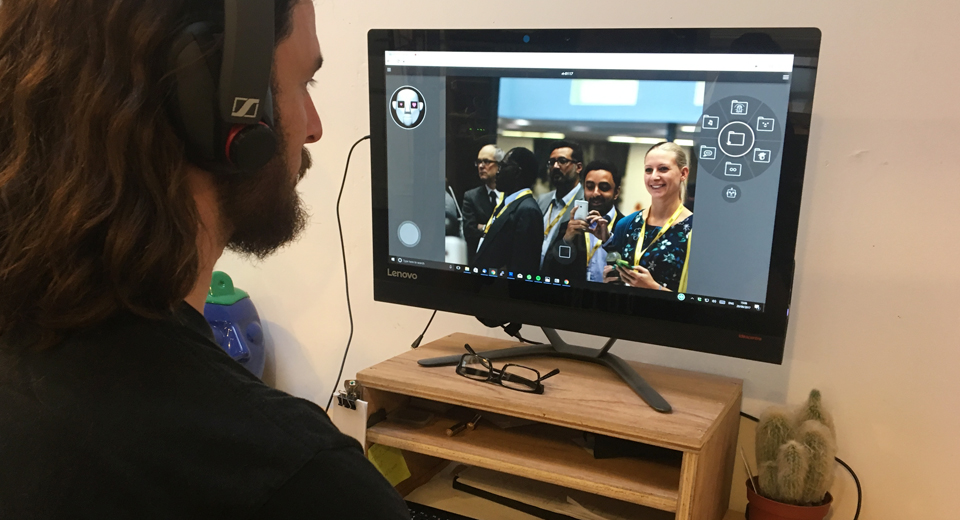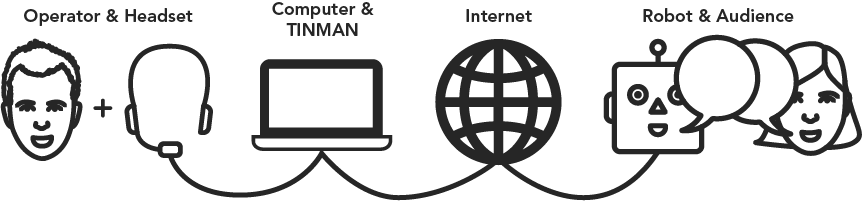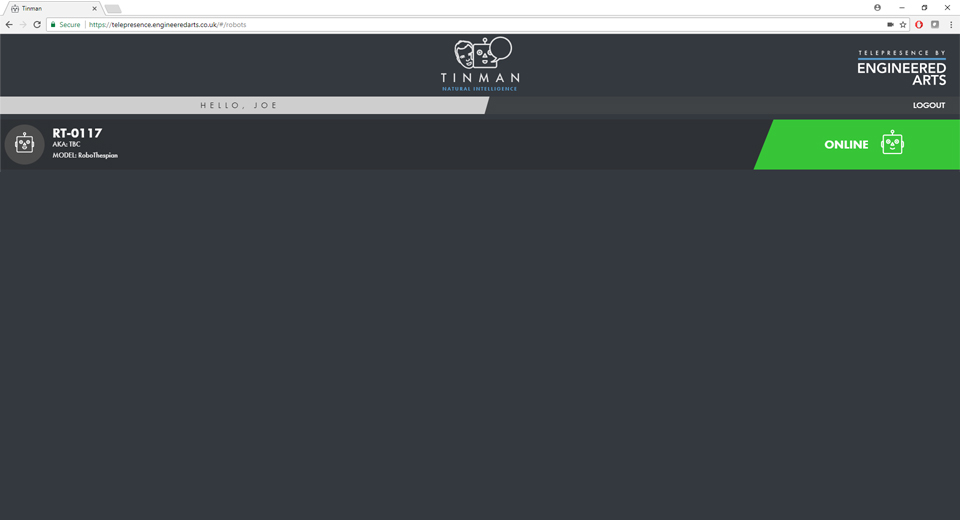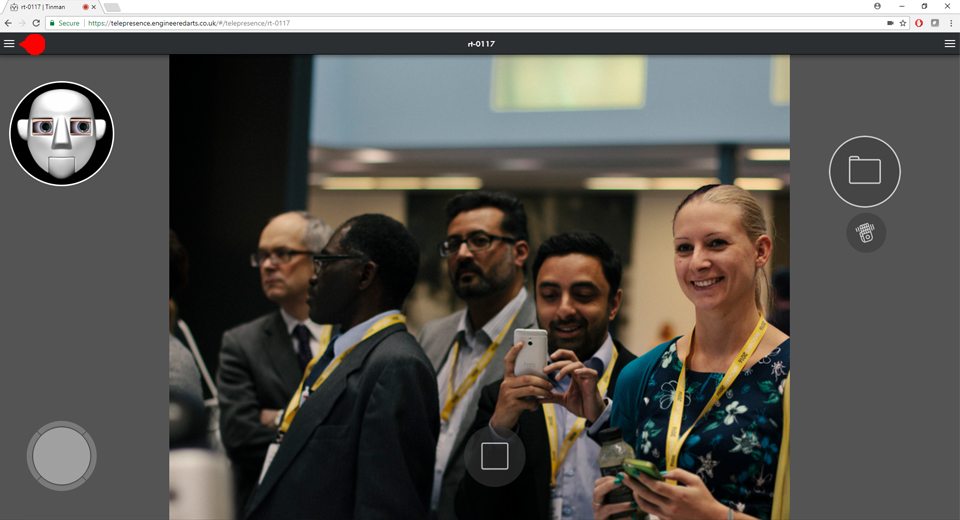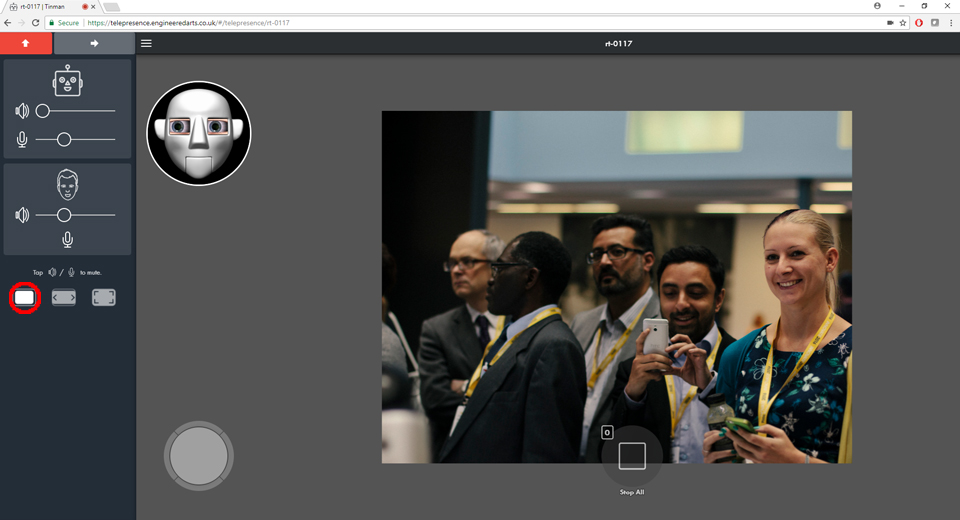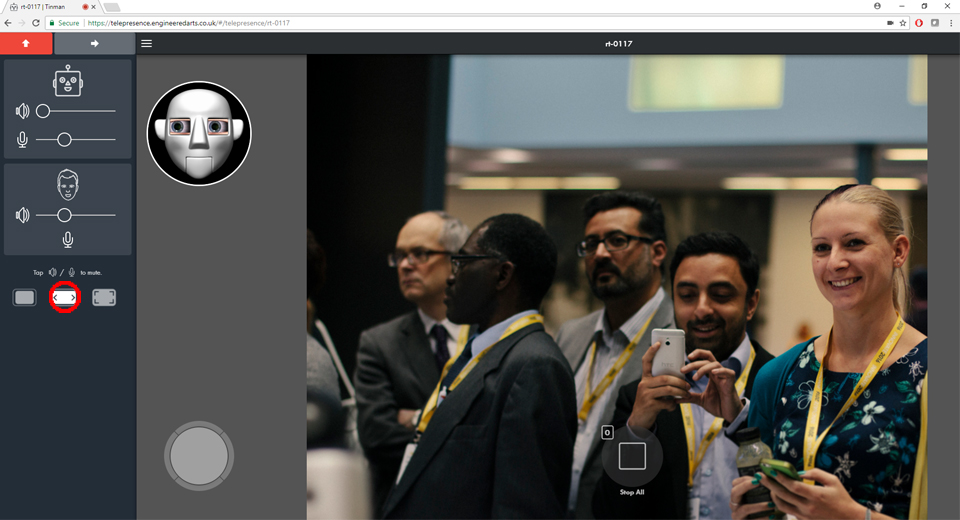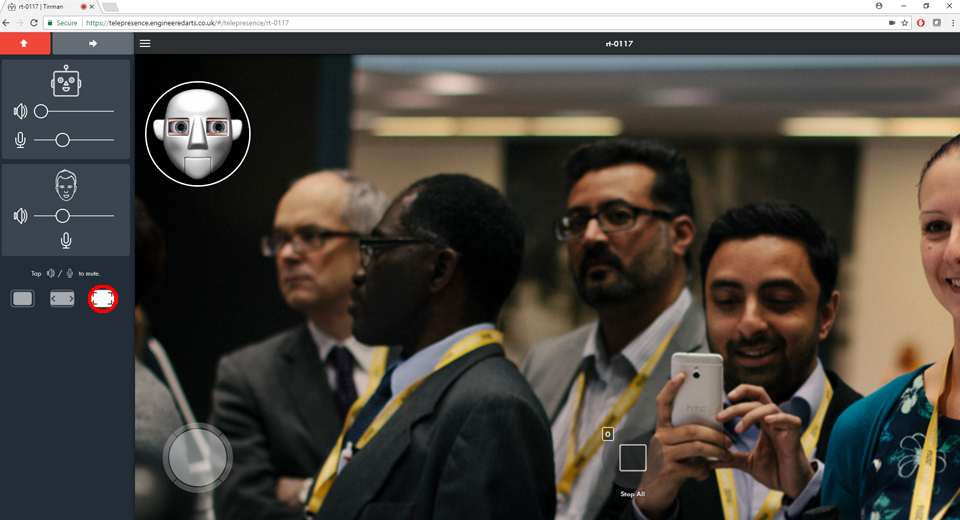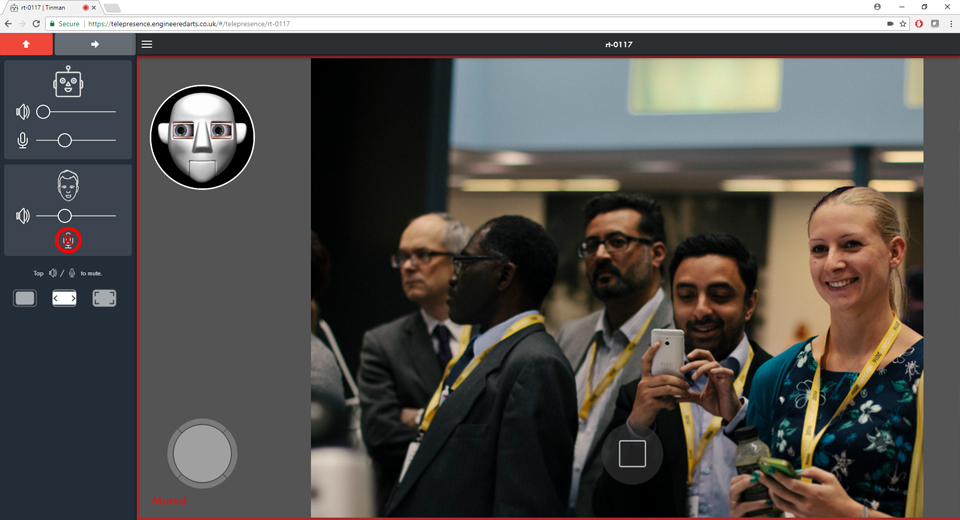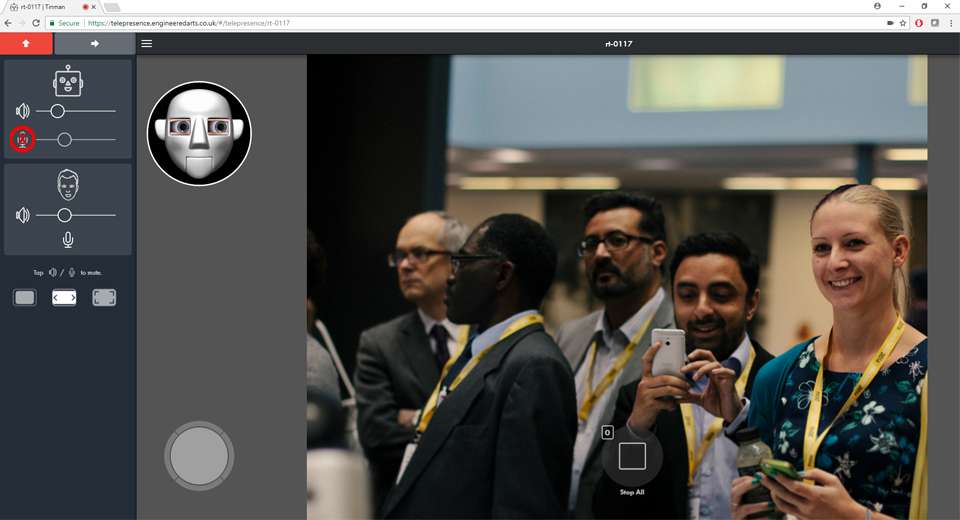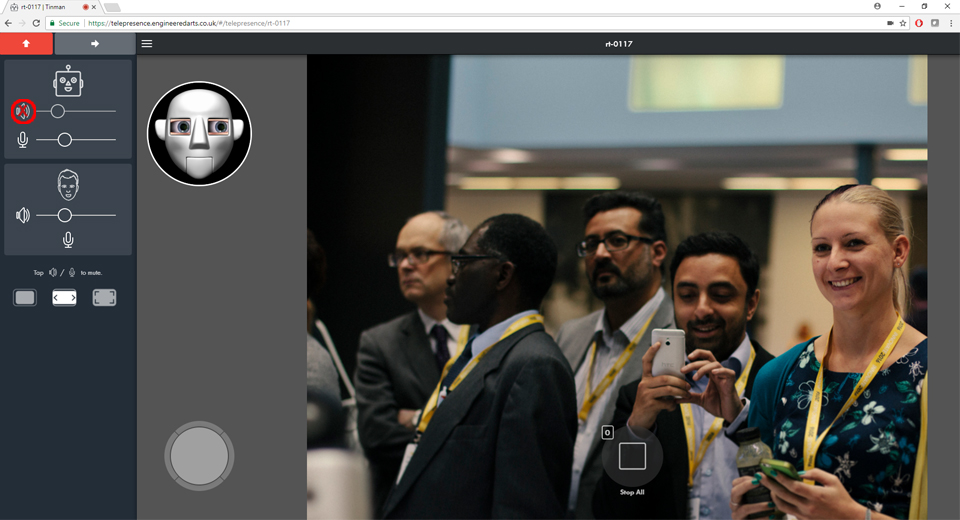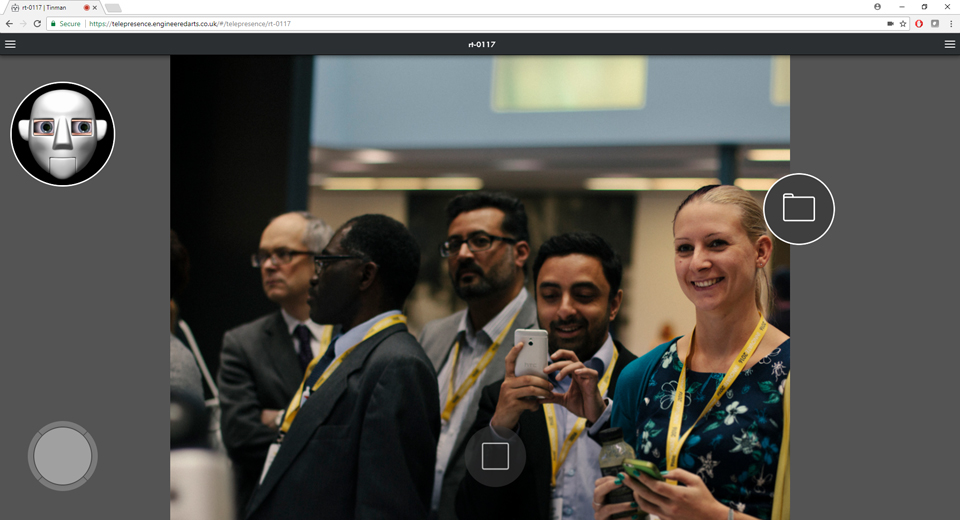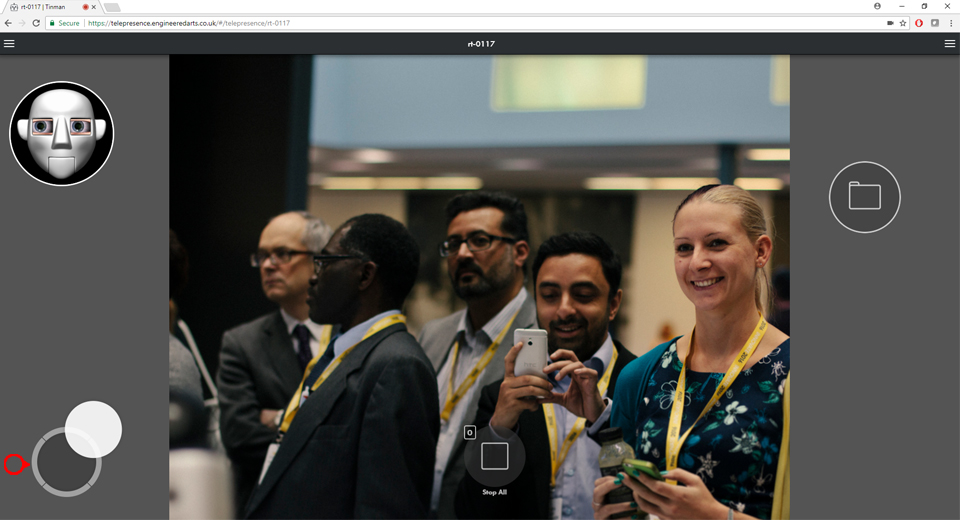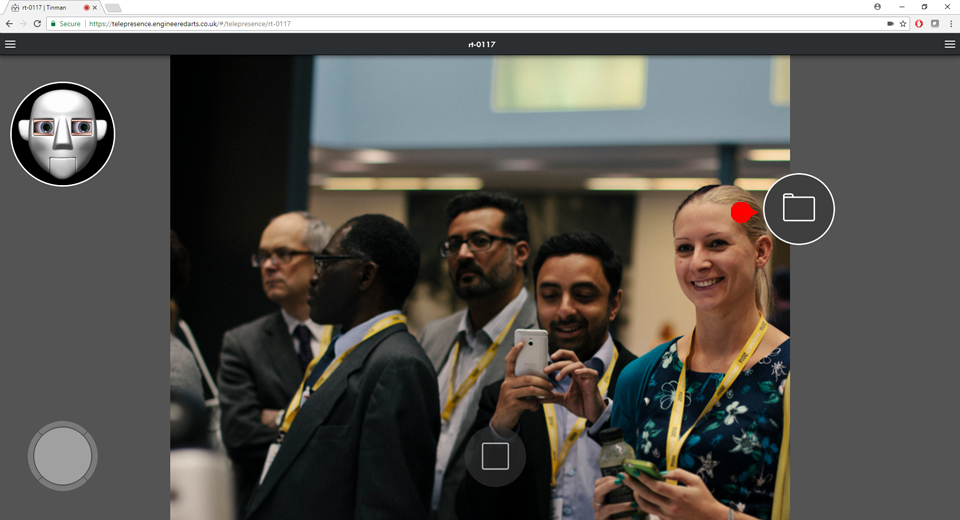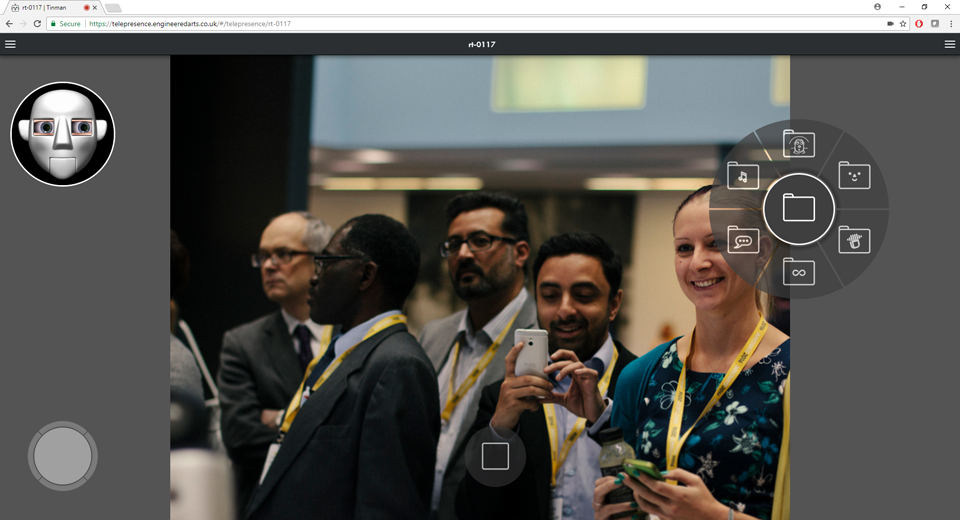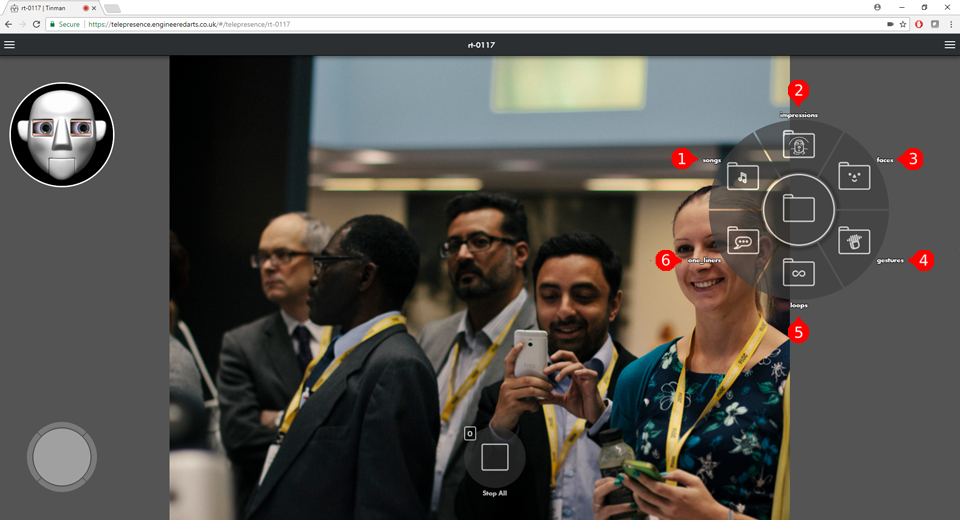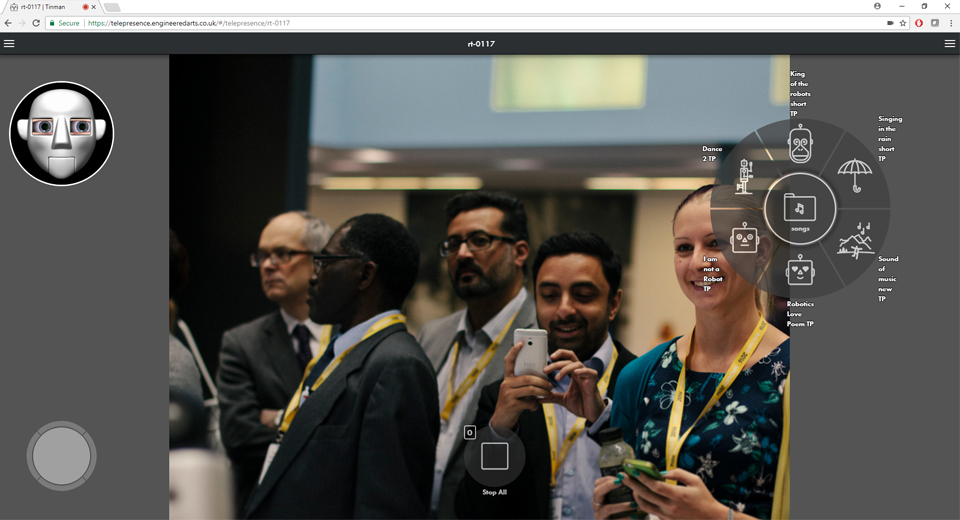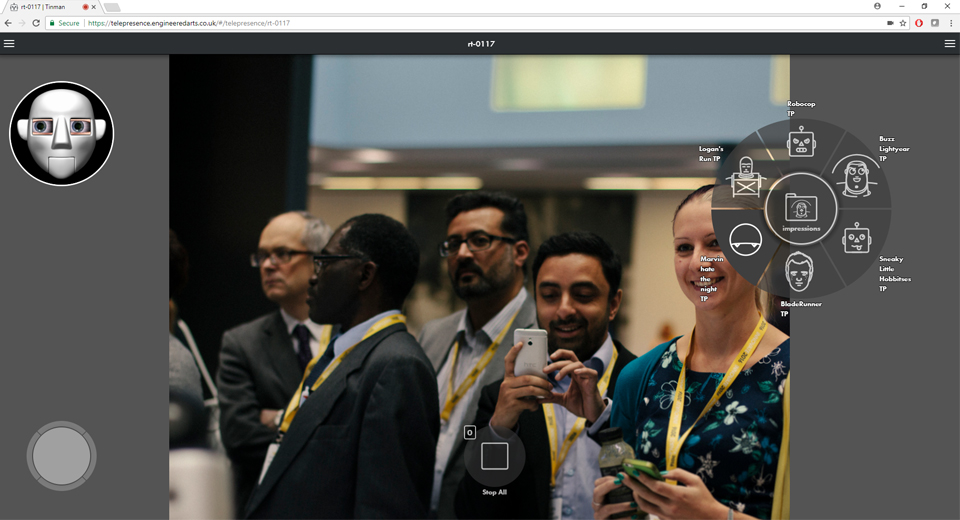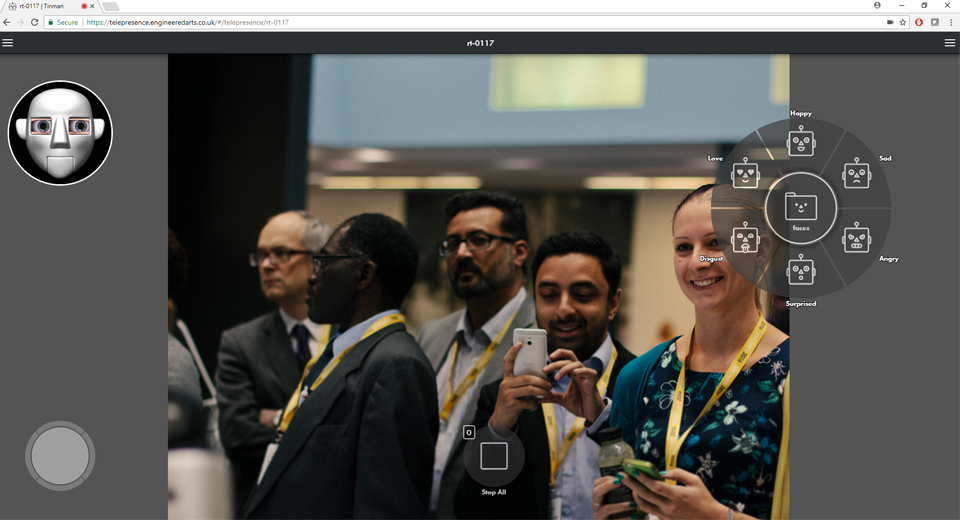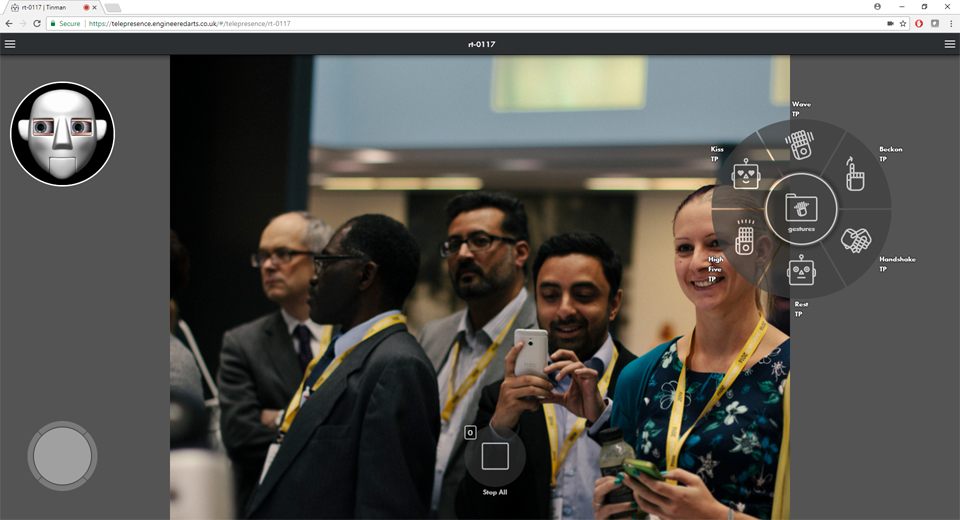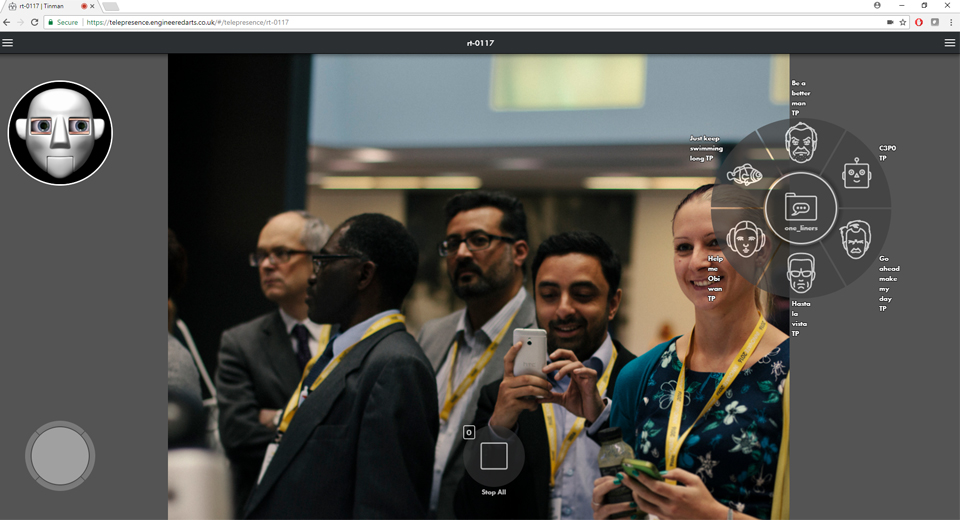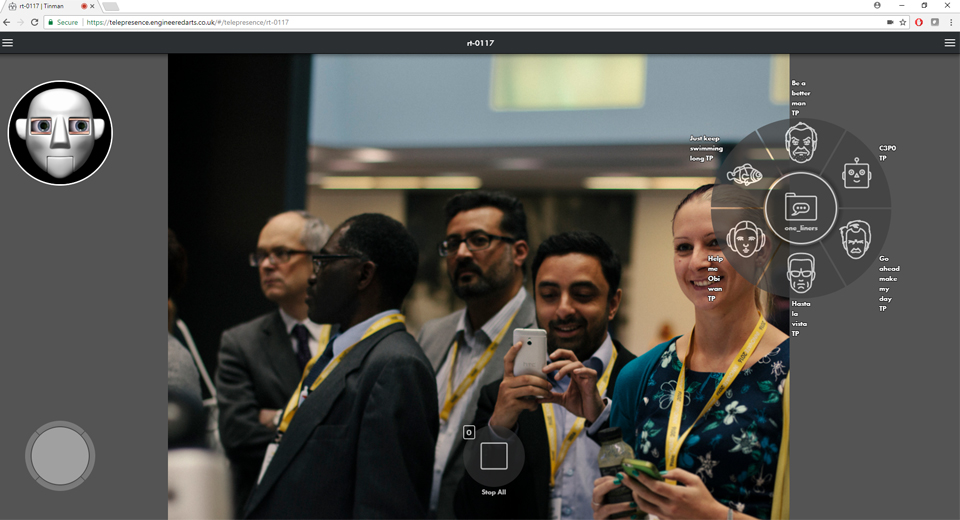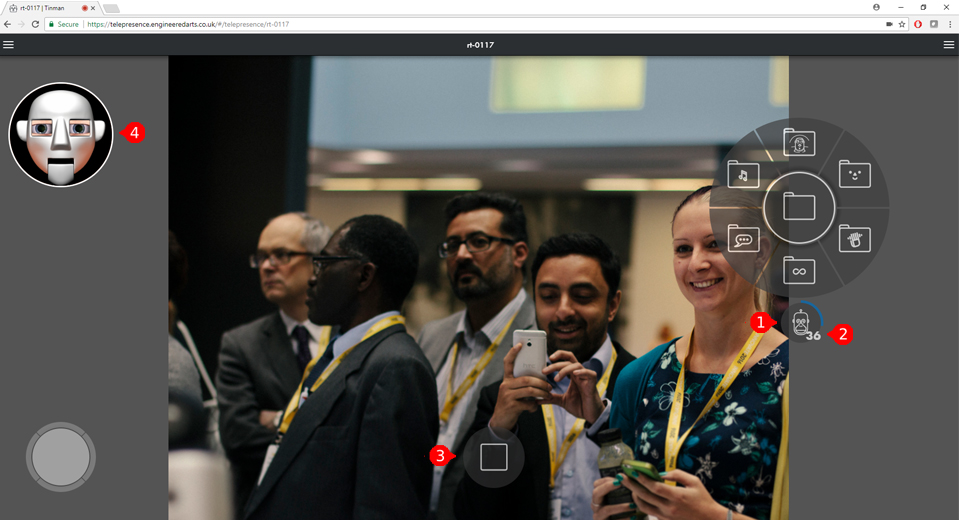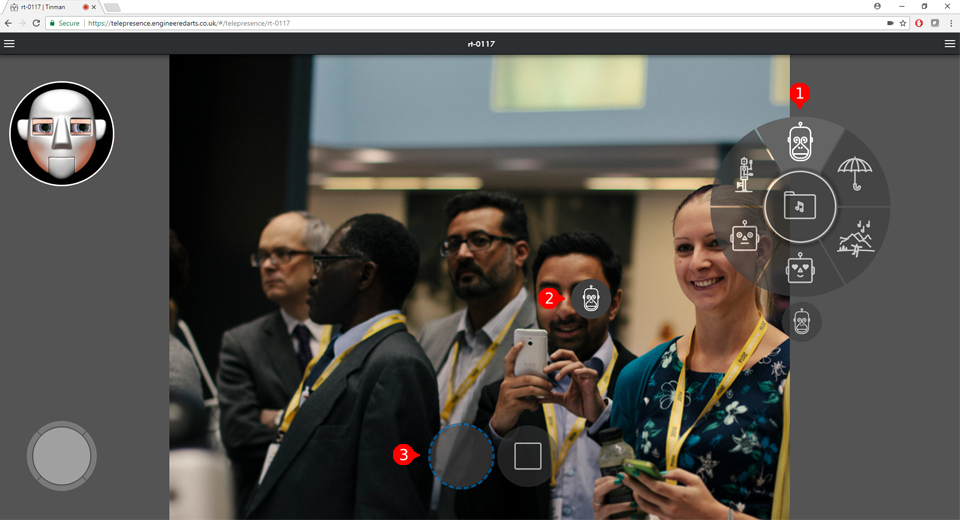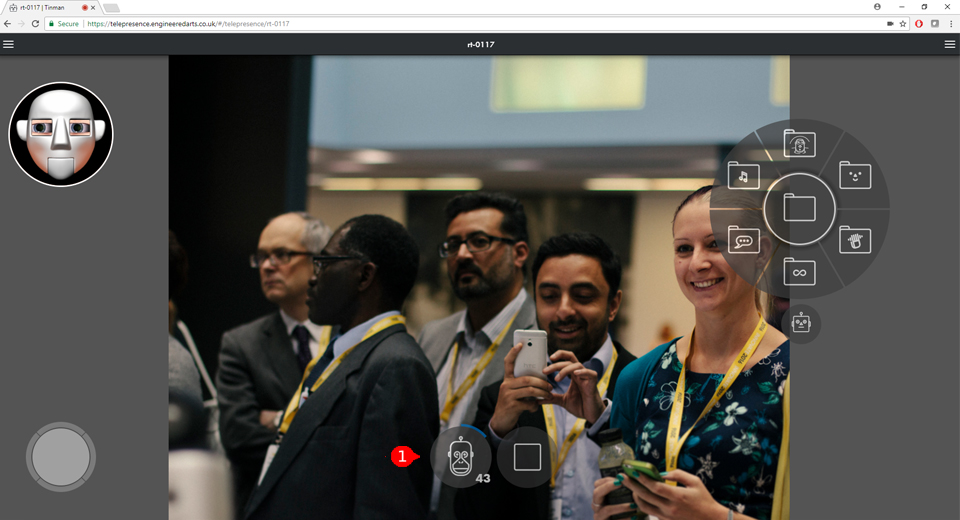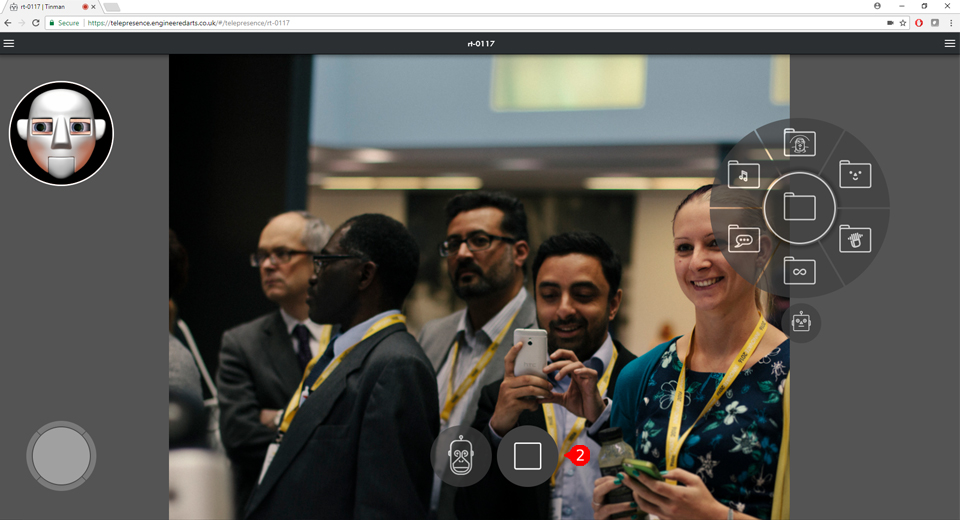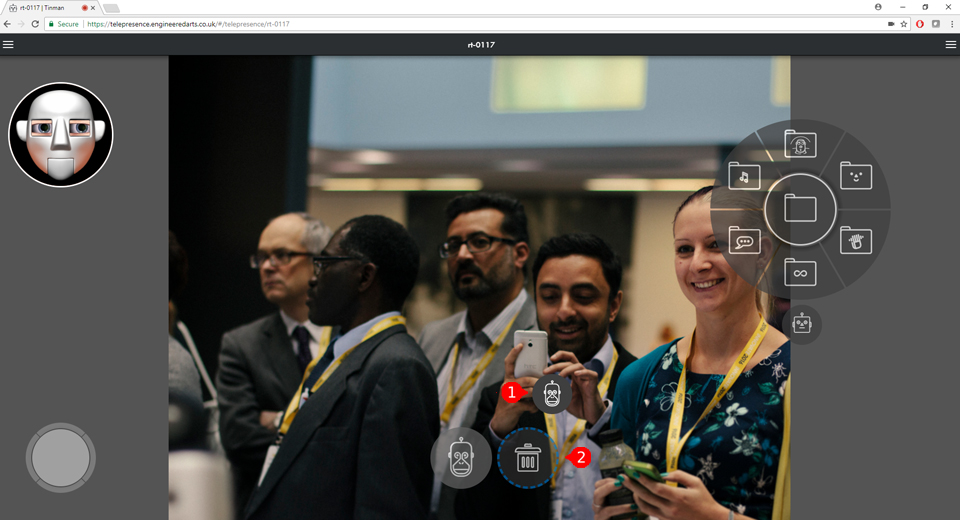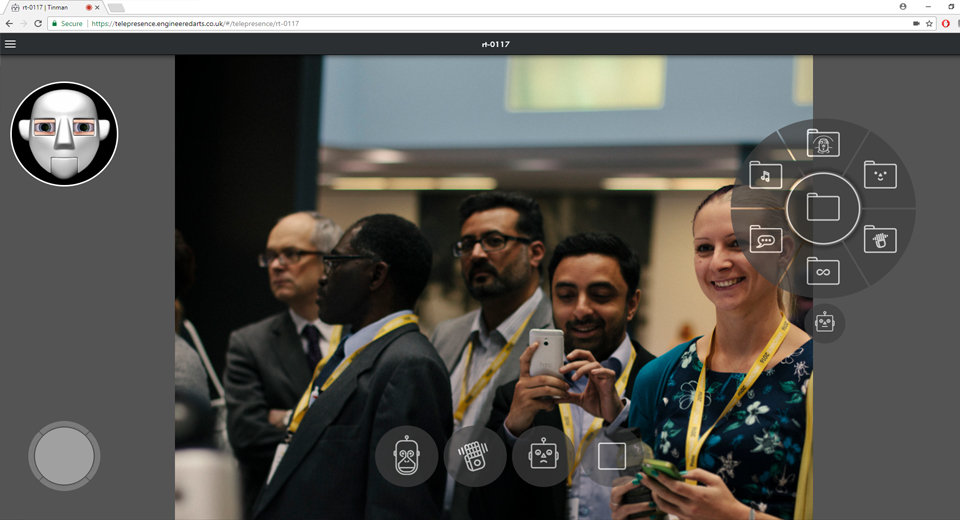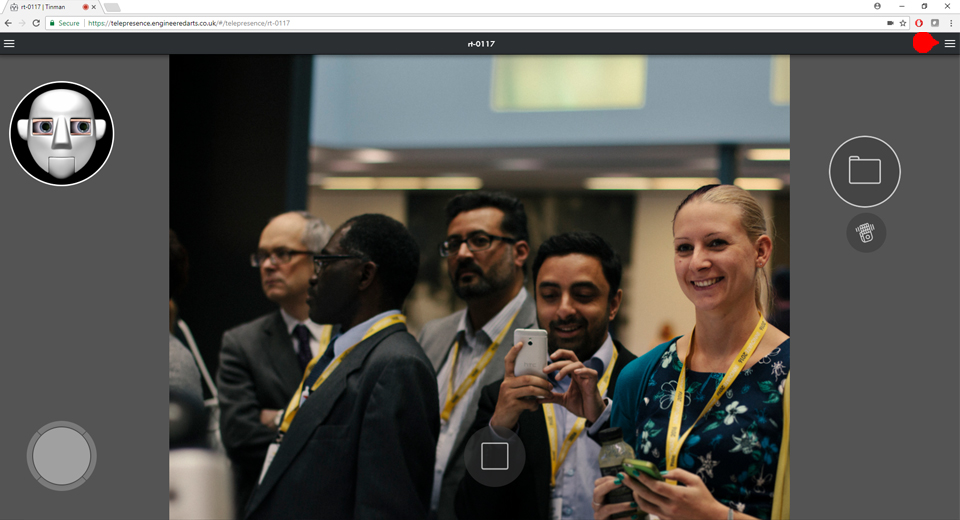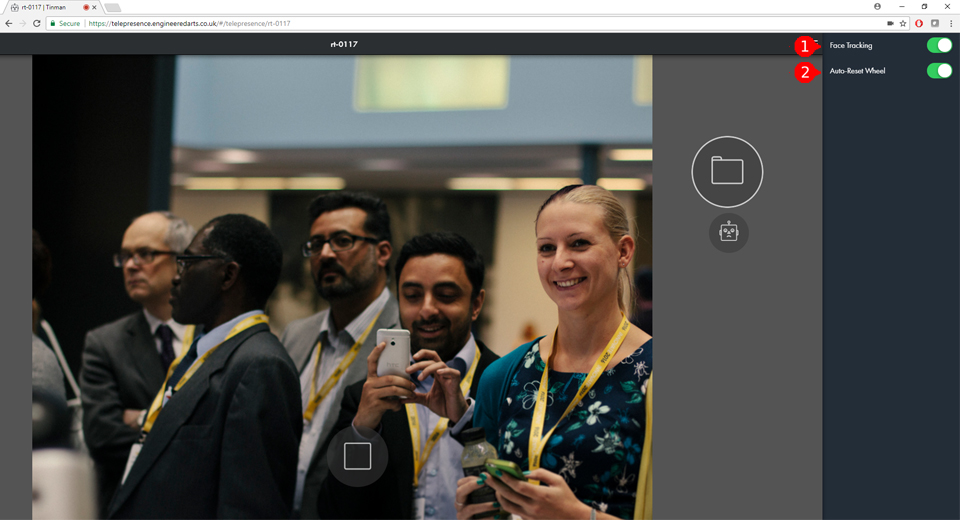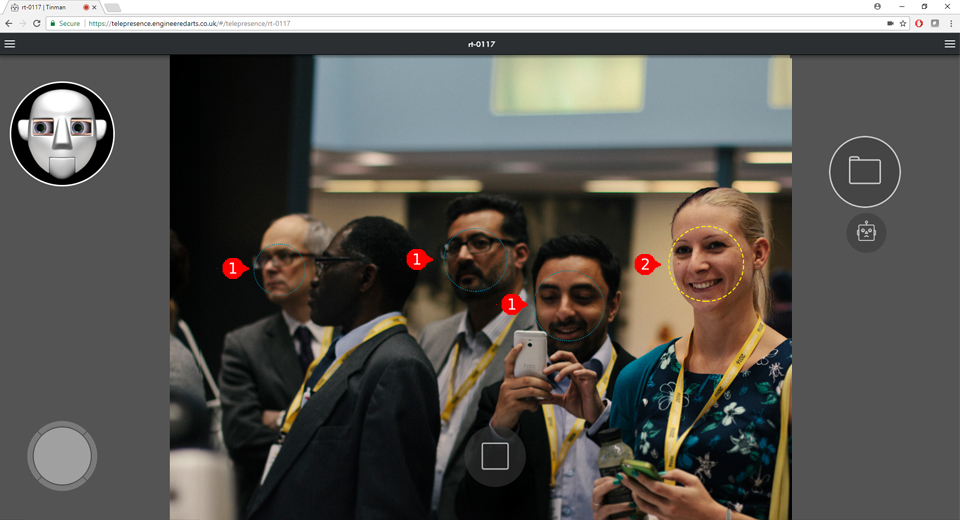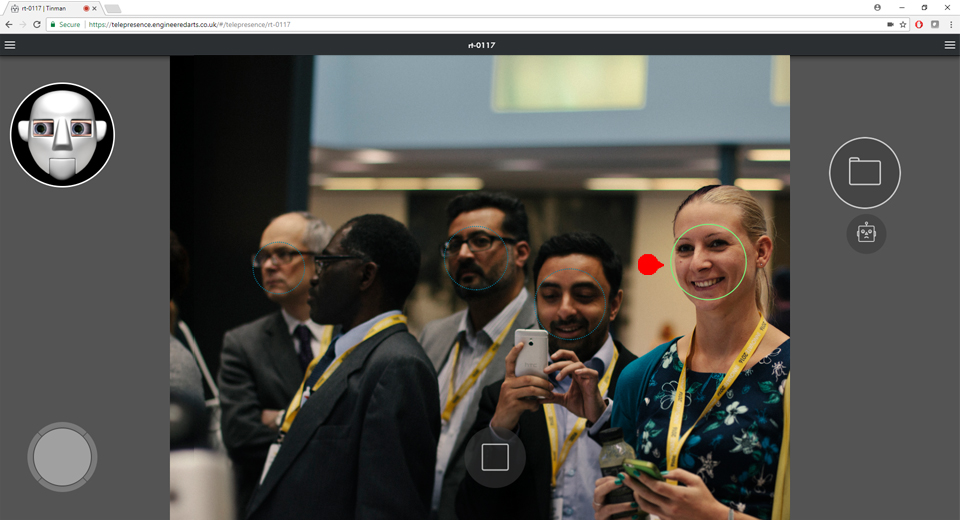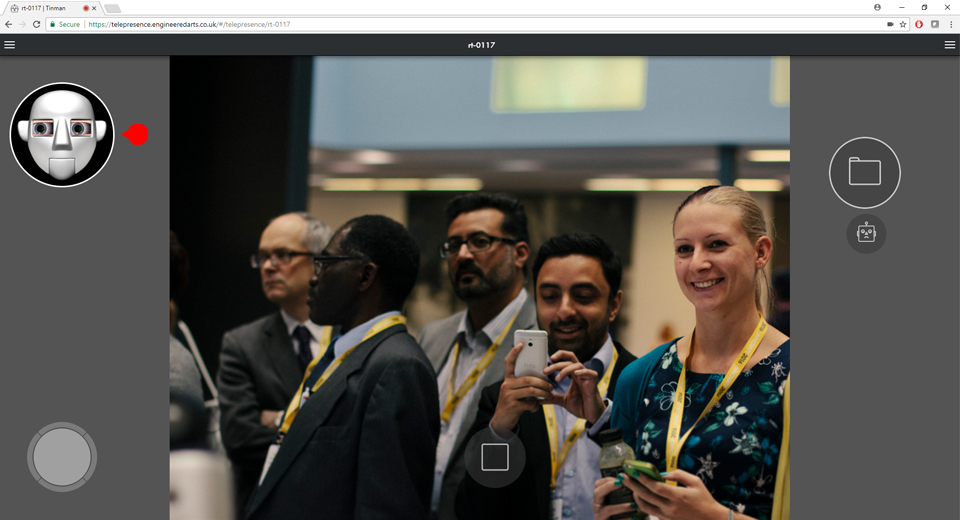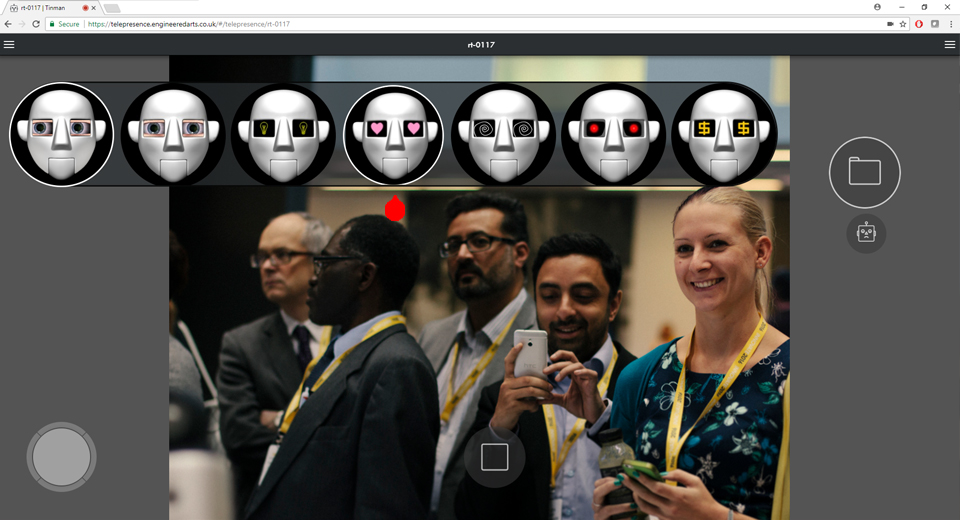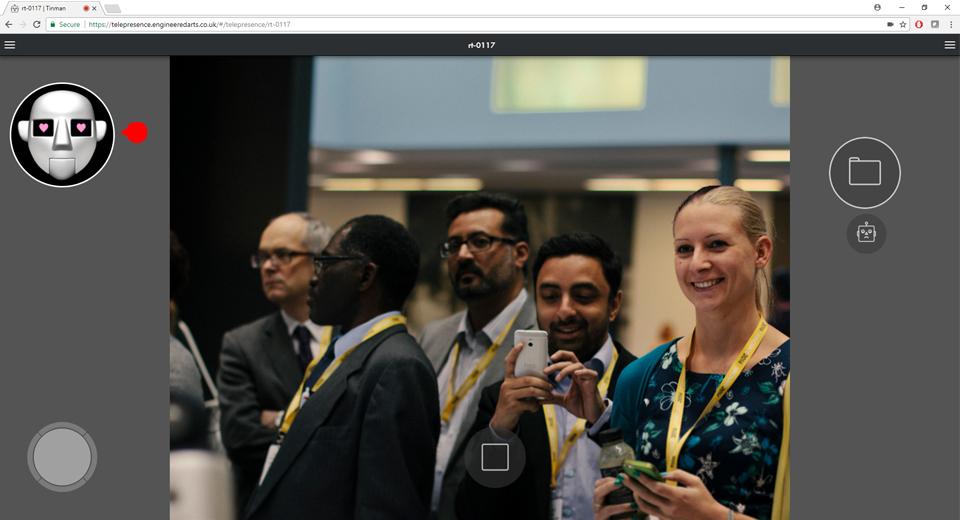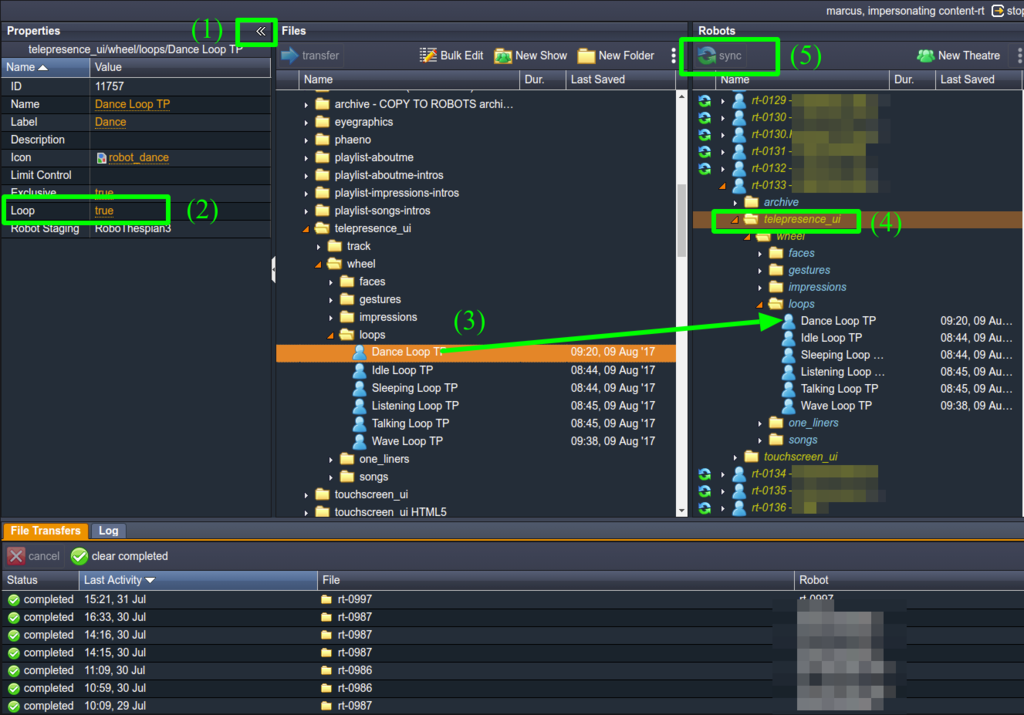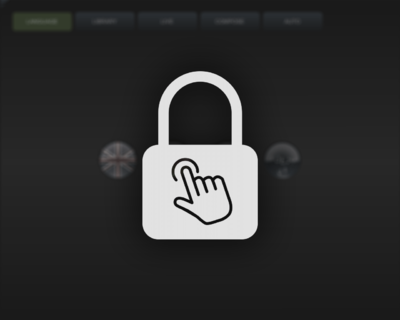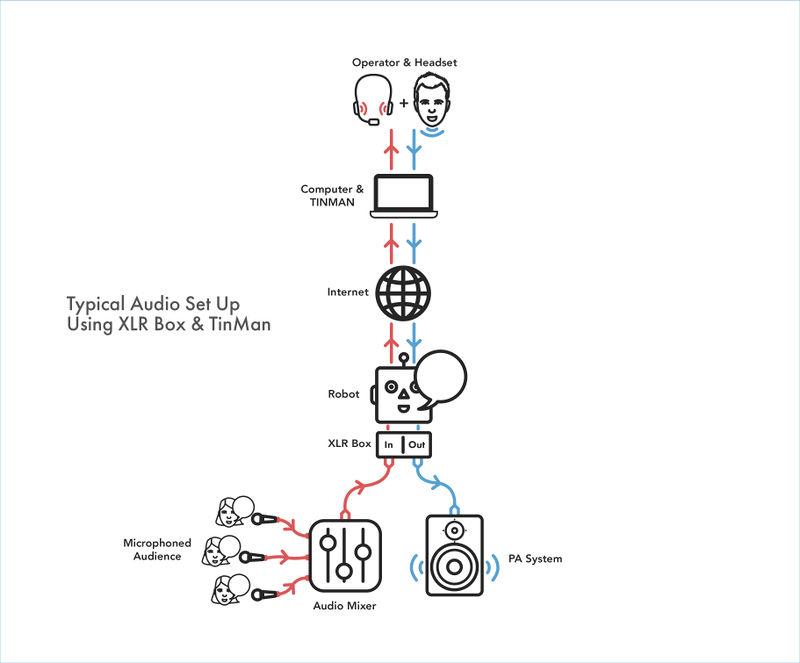Difference between revisions of "TinMan Telepresence"
| (130 intermediate revisions by 6 users not shown) | |||
| Line 1: | Line 1: | ||
[[Category:Telepresence]] | [[Category:Telepresence]] | ||
| − | [[Category:User Manual]]{{headerthumb|File: | + | [[Category:User Manual]] |
| + | [[Category:Software]]{{headerthumb|File:untitled-31.jpg|Telepresence|link=}} | ||
==Overview== | ==Overview== | ||
| + | TinMan Telepresence is a feature that allows an operator to use a PC with headset and microphone to control Engineered Arts' robots like [[RoboThespian]] or Mesmer and speak to an audience via the robot. | ||
| − | + | This allows for two way conversation with an audience stood in front of the robot and flexibility for the operator to respond in real time to any questions or comments with their own voice. | |
| − | + | A range of gestures, moods, and for [[Projected Face]] robots - different [[Guises|Guises (faces)]], can be triggered with a button press. | |
| − | + | The operator can see what the robot sees and can select a specific person to talk to. Robot lipsyncs to your voice and will maintain eye contact with that person and move its head to keep them in view. | |
| − | + | An inset view shows the robot's face in real time - you can see exactly the current expression, guise (for SociBot), eye type and where the robot is looking. | |
| − | + | The operator can be located remotely anywhere in the world where there is an internet connection. | |
| − | + | Robot [[RoboThespian]] shown. | |
| − | |||
| − | |||
| − | |||
| − | |||
| − | |||
| − | |||
| + | [[File:Untitled-31.1.jpg|thumb|none|1024px|link=|Telepresence Overview]] | ||
| − | == | + | ==Hardware== |
| − | + | * Recommend touchscreen PC with good quality microphone headset | |
| + | * Microphone headset - recommend Sennheiser GSP 350. | ||
| + | ** The closed cups block out external noise | ||
| + | ** It has excellent noise cancellation so you don't hear your own voice. | ||
| + | ** Please note that there is a volume dial on the right ear cup (so if audio sounds quiet - please also check the dial) | ||
| + | [[File:TinMan_Diagram.png]] | ||
| − | [[ | + | ===Touchscreen PC supplied by Engineered Arts=== |
| + | If you have opted for an touchscreen PC supplied by Engineered Arts please see [[Telepresence - touchscreen PC]] | ||
| − | + | ==Quickstart Instructions== | |
| − | + | ===Logging in to TinMan telepresence system=== | |
| − | + | Login with your username and password to https://telepresence.engineeredarts.co.uk | |
| − | |||
| − | |||
| − | |||
| − | |||
| + | You can see which of your robots are online in green. Make sure the mic in your PC / laptop is muted or you are at least 5 - 10m from robot. This will prevent audio feedback. Then, click on your robot to control it. | ||
| − | + | [[File:untitled-34.jpg|thumb|none|1024px|link=|Telepresence Website]] | |
| − | [[File: | ||
| − | |||
| − | |||
| − | |||
| − | + | Once Logged in... | |
| − | === | + | ===Select Video Stream Aspect Ratio=== |
| − | [[File: | + | Click the "hamburger" menu button (3 lines) on the left to open the left side panel: |
| + | [[File:Untitled-32.jpg|thumb|none|1024px|link=|Left side panel button]] | ||
| − | |||
| − | |||
| − | |||
| − | |||
| + | Using the left side panel it is possible to select your preferred video aspect ratio: | ||
| − | = | + | Original size: |
| − | + | [[File:Untitled-1.3.jpg|thumb|none|1024px|link=|Video Stream Format, Original Size]] | |
| − | |||
| − | + | Contain view - '''Recommended''' - shows all of the robot's field of view: | |
| + | [[File:Untitled-2.2.jpg|thumb|none|1024px|link=|Video Stream Format, Contain (recommended) ]] | ||
| − | |||
| − | |||
| + | Cover view - zooms to fill screen - you might lose some of what the robot can see: | ||
| + | [[File:Untitled-3.2.jpg|thumb|none|1024px|link=|Video Stream Format, Cover]] | ||
| − | + | ===Audio Controls=== | |
| + | The left side menu also contains the audio controls | ||
| − | [[File: | + | * Tap the microphone symbol under the human face to toggle mute on or off. This will mute the operator's microphone |
| + | * When muted a red box will appear around the screen - audience will now be unable to hear the operator's voice, however the operator will be able to hear the audience: | ||
| + | [[File:Untitled-4.2.jpg|thumb|none|1024px|link=|User mute]] | ||
| − | |||
| − | |||
| − | |||
| − | |||
| − | |||
| − | |||
| − | + | * Tap the microphone symbol near the robot face to toggle robot's microphone on or off. When robot's microphone is off the operator will not hear the audience. However the audience may still hear the operator! | |
| + | * The slider controls the gain (sensitivity) of the robots microphone. | ||
| + | * Use your PC / laptop audio controls to set headphones to a comfortable volume | ||
| + | * If using the Sennheiser GSP 350 headset please note that there is a volume dial on the right ear cup (so if all audio sounds quiet please check the volume dial) | ||
| + | [[File:Untitled-5.1.jpg|thumb|none|1024px|link=|Robot pick-up mute and volume slider]] | ||
| − | + | * Tap the speaker symbol near the robot face to toggle robot speaker on or off | |
| − | + | * The slider controls the volume of the robot's torso speaker | |
| − | [[File: | + | [[File:Untitled-6.1.jpg|thumb|none|1024px|link=|Robot speaker mute and volume slider]] |
| − | + | ===A note on the telepresence microphones=== | |
| − | + | The noise cancelling microphones mounted in the robot's torso focus on audio from people directly in front of the robot. This is by design, to reduce background noise and dialog from people who are not talking to the robot. | |
| − | |||
| − | |||
| − | |||
| − | |||
| − | |||
| − | |||
| − | |||
| − | |||
| − | |||
| − | + | If you have trouble hearing someone, ask them to stand in front of you, approx. 1m away and not to the sides, so you can hear them better. | |
| − | |||
| − | + | ===Logging Out=== | |
| − | + | * When finished with a telepresence session press the red up arrow in the left side panel to log out of the robot and return to the robot selection screen. | |
| − | |||
| − | |||
| − | |||
| − | |||
| − | * | ||
| − | |||
| − | |||
| − | |||
| − | |||
| − | |||
| − | |||
| − | |||
| + | ===Closing the Left Side Panel=== | ||
| + | * Press the grey right arrow or click anywhere outside of the left side panel to close it. | ||
| − | === | + | ===Head Control=== |
| − | [[File: | + | There are three simple ways to look around using Telepresence<br> |
| + | 1. Click on screen where you want the robot to look<br> | ||
| + | 2. The classic gamer's keyboard controls W, A, S, D also make the head look around<br> | ||
| + | W - up, A - left, S - down, D - right:<br> | ||
| + | [[File:Untitled-8.1.jpg|thumb|none|1024px|link=|Click on screen to control head & classic gamer keyboard ]] | ||
| − | |||
| − | |||
| + | 3. Use the joy stick at the bottom left corner. Drag the centre circle in the direction you want the head to travel. The further you drag the stick, the faster the head will move :<br> | ||
| + | [[File:Untitled-7.1.jpg|thumb|none|1024px|link=|Joystick head movement]] | ||
| − | === | + | ===Accessing Content=== |
| − | |||
| − | * | + | * Content can be accessed and triggered by clicking the wheel menu: |
| − | + | [[File:Untitled-8.9.jpg|thumb|none|1024px|link=|click the wheel menu to access content]] | |
| − | |||
| − | |||
| − | |||
| − | |||
| + | * Content is arranged in folders on each segment of the wheel, identified with icons: | ||
| + | [[File:Untitled-9.1.jpg|thumb|none|1024px|link=|content folders]] | ||
| − | |||
| − | |||
| − | |||
| − | + | ====Help==== | |
| + | * Press (H) on your keyboard to show / hide text overlays and keyboard shortcuts on the buttons: | ||
| + | [[File:Untitled-10.1.jpg|thumb|none|1024px|link=|Overlay shortcut]] | ||
| − | |||
| − | + | ===Accessing Content - continued=== | |
| + | 1. Songs: | ||
| + | * Classic RoboThespian songs as well as some specially created for Tinman: | ||
| + | [[File:Untitled-11.jpg|thumb|none|1024px|link=|Songs]] | ||
| − | |||
| − | |||
| − | |||
| − | + | 2. Impressions | |
| − | + | * Classic RoboThespian Impressions as well as some especially created for Tinman: | |
| + | [[File:Untitled-12.jpg|thumb|none|1024px|link=|Impressions]] | ||
| − | |||
| − | [[File: | + | 3. Faces |
| + | * Happy, Angry, Sad and love are among the faces RoboThespian can use in this menu: | ||
| + | [[File:Untitled-14.jpg|thumb|none|1024px|link=|Faces]] | ||
| − | |||
| − | |||
| − | + | 4. Gestures | |
| + | * Waves, high five and shake hands as well as 'Rest Pose': | ||
| + | [[File:Untitled-15.jpg|thumb|none|1024px|link=|Gestures]] | ||
| − | |||
| − | + | 5. Loops | |
| + | * Loops are used for giving presentations or talks, Talking loop, Listening loop. these sequences will continue until stopped: | ||
| + | [[File:Untitled-16.jpg|thumb|none|1024px|link=|Loops]] | ||
| − | |||
| − | |||
| − | |||
| − | |||
| − | |||
| − | + | 6. One-Liners | |
| − | * | + | * New quick content created, especially for TinMan. Like the impressions but snappier: |
| − | + | [[File:Untitled-17.jpg|thumb|none|1024px|link=|One Liners]] | |
| − | |||
| − | |||
| − | |||
| − | === | + | ===Playing a Sequence=== |
| − | * | + | *click the sequence you wish the robot to perform: |
| − | + | [[File:Untitled-18.1.jpg|thumb|none|1024px|link=|Selecting a sequence]] | |
| − | |||
| − | |||
| − | |||
| − | |||
| − | |||
| − | |||
| − | + | # This icon shows the current sequence being played, sequences can be paused by pressing this icon | |
| − | + | # The blue progress bar and count down timer are used to show how much time until the sequence finishes | |
| − | + | # The stop button stops all sequences and returns the robot to rest pose | |
| − | + | # The robots face provides a real-time preview of the robot's face | |
| − | |||
| − | |||
| − | |||
| − | |||
| − | |||
| − | |||
| − | |||
| − | |||
| − | |||
| − | |||
| − | |||
| − | |||
| − | |||
| − | |||
| − | |||
| − | |||
| − | |||
| − | |||
| − | |||
| − | |||
| − | |||
| − | |||
| − | === | + | ===Selecting Favourite Sequences for use on quick menu=== |
| − | * | + | * Favourite or commonly used sequences can be drag and dropped into quick access buttons at the bottom of the screen: |
| + | [[File:Untitled-19.jpg|thumb|none|1024px|link=|Quick menu selection]] | ||
| − | |||
| − | |||
| − | |||
| − | |||
| − | |||
| − | |||
| − | + | # Select favourites or frequently used performances | |
| − | + | # Click and drag, and as you begin to drag a circle will appear along the bottom of the screen | |
| − | + | # Drag the sequence into the circle, and the sequence will now remain here until deleted | |
| − | |||
| − | |||
| − | ( | + | * Sequences can be played and paused by clicking the icon: |
| + | [[File:Untitled-22.jpg|thumb|none|1024px|link=|playing sequences on quick menu]] | ||
| + | |||
| + | |||
| + | * The stop all function behaves as normal: | ||
| + | [[File:Untitled-23.jpg|thumb|none|1024px|link=|stop all button]] | ||
| + | |||
| + | |||
| + | Sequences can be deleted from this menu by dragging them into the bin (Sequences will still be available in the wheel menu) | ||
| + | # Drag the sequence from the button | ||
| + | # The stop button now becomes a bin. Dropping here will remove it from the favourites. | ||
| + | [[File:Untitled-24.jpg|thumb|none|1024px|link=|deleting sequences from quick menu]] | ||
| + | |||
| + | |||
| + | * Depending on the screen size up to 6 performances can exist on this menu at any time. Each can be triggered by number keys 1-6 respectively. | ||
| + | [[File:Untitled-21.jpg|thumb|none|1024px|link=|multiple quick menu sequences]] | ||
| + | |||
| + | ===Using Face Detection=== | ||
| + | Click the "hamburger" menu button (3 lines) on the right to open the right side panel | ||
| + | *This panel allows you to toggle on/off face detection and auto wheel reset: | ||
| + | [[File:Untitled-33.jpg|thumb|none|1024px|link=|opening menu]] | ||
| + | |||
| + | |||
| + | # Face detection on/off | ||
| + | # Auto wheel reset on/off | ||
| + | [[File:Untitled-25.jpg|thumb|none|1024px|link=|enabling face detection & Auto wheel reset]] | ||
| + | |||
| + | |||
| + | * Once face detection is active circles will appear over detected faces. | ||
| + | *Blue Dotted Circle = Face Detected ; Yellow Dashed Circle = Looking at Face; Green Solid Circle: Face Manually Selected | ||
| + | * Using the hot key (H) Gender and Age will appear next to the faces | ||
| + | [[File:Untitled-26.jpg|thumb|none|1024px|link=|Face detection active]] | ||
| + | |||
| + | |||
| + | * Click on a person's face on the screen to track that person automatically with robot's eyes and head - the circle around their head will turn green to show they are being tracked | ||
| + | ** Please note that quick head movements may result in tracking being lost | ||
| + | ** Clicking on the screen elsewhere or using W,A,S,D will override this | ||
| + | [[File:Untitled-27.jpg|thumb|none|1024px|link=|Face detection active]] | ||
| + | |||
| + | ===Changing Eye Graphics=== | ||
| + | |||
| + | * Change RoboThespian's eye graphics by clicking on the dynamic face in the top left corner | ||
| + | [[File:Untitled-28.jpg|thumb|none|1024px|link=|Face detection active]] | ||
| + | |||
| + | |||
| + | * The eye graphic menu will open across the page | ||
| + | * Select chosen eye graphic by clicking on the robots face | ||
| + | [[File:Untitled-29.jpg|thumb|none|1024px|link=|Face detection active]] | ||
| + | |||
| + | |||
| + | * Current eye graphic will show on dynamic robot face | ||
| + | ** Note: eye graphics will stay this way until changed or a sequence is played | ||
| + | [[File:Untitled-30.jpg|thumb|none|1024px|link=|Face detection active]] | ||
| + | |||
| + | ==Adding new loops== | ||
| + | # In [[Virtual Robot]] make sure the animation starts and ends in the same position | ||
| + | # Save it | ||
| + | # Then in [[Virtual Robot Content Organizer]], open the properties panel (1) on the left of the screen, set Loop property (2) to "True". | ||
| + | # Drag the loop sequence e.g. (3) to the folder of your choice within the telepresence_ui/wheel folders (4), best to use loops | ||
| + | # Press sync (5) | ||
| + | # Note, only the first 6 items (from top to bottom) appear in each part of the wheel - the interface gets too full otherwise | ||
| + | |||
| + | [[File:VR Organizer - loops.png|thumb|none|1024px|link=|VR Organizer - loops]] | ||
| + | |||
| + | =Automatic kiosk disabling= | ||
| + | If your RoboThespian is supplied with a [[Touchscreen|touchscreen kiosk]] then the kiosk will automatically be disabled during touchscreen sessions and show the following image. | ||
| + | |||
| + | <div><ul> | ||
| + | <li style="display: inline-block;">[[File:kiosk-720px.png|thumb|200px|link=|RoboThespian Touchscreen Kiosk]]</li> | ||
| + | <li style="display: inline-block;">[[File:ts_cover.png|thumb|400px|image on kiosk when disabled]]</li> | ||
| + | </ul></div> | ||
| + | |||
| + | =RoboThespian FAQs for Telepresence operators= | ||
| + | Useful information for operators to answer frequently asked questions about RoboThespian's History, Installations, Operations and Telepresence capabilities. | ||
| + | |||
| + | See [[Telepresence - RoboThespian FAQ]] | ||
| + | |||
| + | =Troubleshooting= | ||
| + | If you have issues with telepresence, please see [[Telepresence Troubleshooting]] | ||
| + | |||
| + | =Optional XLR output and inputs= | ||
| + | If you have opted for Telepresence with optional XLR output and input then your RoboThespian will be fitted with an XLR breakout box which has 1 input XLR connection and 2 output XLR connections. This option is useful for venues and events where clean audio is required. | ||
| + | |||
| + | [[File:XLR in out out.jpg|thumb|left|400px|XLR breakout box with each connector labelled]] | ||
| + | |||
| + | |||
| + | '''AUDIO OUT''' is balanced line level audio out of the robot, there are 2 outputs that can go to a mixing desk or to external amplifier / PA system with speakers. | ||
| + | |||
| + | '''AUDIO IN''' is balanced line level audio into the robot, there is 1 input for an external microphone, this is then sent via the TinMan system to the Telepresence operator over the internet. | ||
| + | |||
| + | The '''AUDIO IN''' can be used instead of the torso mounted microphones. An example application of this is a panel discussion with multiple people in the discussion having microphones. The microphones feed into a mixing desk, and an output from the mixing desk can be sent to the robot via AUDIO IN connection. This allows the TinMan operator to easily and clearly hear all the panel members even if they are not directly in front of the robot.<div style="clear:both;"></div> | ||
| + | |||
| + | ==If using XLR input, select EXTERNAL on NUC breakout== | ||
| + | Check the switch positions for audio | ||
| + | * INTERNAL - INPUT - EXTERNAL: selects robot's internal microphones, or an external microphone from XLR line in (line level) | ||
| + | * EARTHLIFT - disconnects earth from line in at robot end, experiment with this on/off if experiencing audio noise with external microphone | ||
| + | |||
| + | [[File:NUC breakout with audio default switch positions and labels.jpg|600px|thumb|none|NUC breakout with audio default switch positions]] | ||
| + | |||
| + | |||
| + | ==Typical audio setup using XLR connections and TinMan Telepresence== | ||
| + | |||
| + | [[File:TinMan XLR Audio Setup.jpg|thumb|none|800px|TinMan XLR Audio Setup]] | ||
Latest revision as of 07:34, 14 September 2022
Contents
- 1 Overview
- 2 Hardware
- 3 Quickstart Instructions
- 3.1 Logging in to TinMan telepresence system
- 3.2 Select Video Stream Aspect Ratio
- 3.3 Audio Controls
- 3.4 A note on the telepresence microphones
- 3.5 Logging Out
- 3.6 Closing the Left Side Panel
- 3.7 Head Control
- 3.8 Accessing Content
- 3.9 Accessing Content - continued
- 3.10 Playing a Sequence
- 3.11 Selecting Favourite Sequences for use on quick menu
- 3.12 Using Face Detection
- 3.13 Changing Eye Graphics
- 4 Adding new loops
- 5 Automatic kiosk disabling
- 6 RoboThespian FAQs for Telepresence operators
- 7 Troubleshooting
- 8 Optional XLR output and inputs
Overview
TinMan Telepresence is a feature that allows an operator to use a PC with headset and microphone to control Engineered Arts' robots like RoboThespian or Mesmer and speak to an audience via the robot.
This allows for two way conversation with an audience stood in front of the robot and flexibility for the operator to respond in real time to any questions or comments with their own voice.
A range of gestures, moods, and for Projected Face robots - different Guises (faces), can be triggered with a button press.
The operator can see what the robot sees and can select a specific person to talk to. Robot lipsyncs to your voice and will maintain eye contact with that person and move its head to keep them in view.
An inset view shows the robot's face in real time - you can see exactly the current expression, guise (for SociBot), eye type and where the robot is looking.
The operator can be located remotely anywhere in the world where there is an internet connection.
Robot RoboThespian shown.
Hardware
- Recommend touchscreen PC with good quality microphone headset
- Microphone headset - recommend Sennheiser GSP 350.
- The closed cups block out external noise
- It has excellent noise cancellation so you don't hear your own voice.
- Please note that there is a volume dial on the right ear cup (so if audio sounds quiet - please also check the dial)
Touchscreen PC supplied by Engineered Arts
If you have opted for an touchscreen PC supplied by Engineered Arts please see Telepresence - touchscreen PC
Quickstart Instructions
Logging in to TinMan telepresence system
Login with your username and password to https://telepresence.engineeredarts.co.uk
You can see which of your robots are online in green. Make sure the mic in your PC / laptop is muted or you are at least 5 - 10m from robot. This will prevent audio feedback. Then, click on your robot to control it.
Once Logged in...
Select Video Stream Aspect Ratio
Click the "hamburger" menu button (3 lines) on the left to open the left side panel:
Using the left side panel it is possible to select your preferred video aspect ratio:
Original size:
Contain view - Recommended - shows all of the robot's field of view:
Cover view - zooms to fill screen - you might lose some of what the robot can see:
Audio Controls
The left side menu also contains the audio controls
- Tap the microphone symbol under the human face to toggle mute on or off. This will mute the operator's microphone
- When muted a red box will appear around the screen - audience will now be unable to hear the operator's voice, however the operator will be able to hear the audience:
- Tap the microphone symbol near the robot face to toggle robot's microphone on or off. When robot's microphone is off the operator will not hear the audience. However the audience may still hear the operator!
- The slider controls the gain (sensitivity) of the robots microphone.
- Use your PC / laptop audio controls to set headphones to a comfortable volume
- If using the Sennheiser GSP 350 headset please note that there is a volume dial on the right ear cup (so if all audio sounds quiet please check the volume dial)
- Tap the speaker symbol near the robot face to toggle robot speaker on or off
- The slider controls the volume of the robot's torso speaker
A note on the telepresence microphones
The noise cancelling microphones mounted in the robot's torso focus on audio from people directly in front of the robot. This is by design, to reduce background noise and dialog from people who are not talking to the robot.
If you have trouble hearing someone, ask them to stand in front of you, approx. 1m away and not to the sides, so you can hear them better.
Logging Out
- When finished with a telepresence session press the red up arrow in the left side panel to log out of the robot and return to the robot selection screen.
Closing the Left Side Panel
- Press the grey right arrow or click anywhere outside of the left side panel to close it.
Head Control
There are three simple ways to look around using Telepresence
1. Click on screen where you want the robot to look
2. The classic gamer's keyboard controls W, A, S, D also make the head look around
W - up, A - left, S - down, D - right:
3. Use the joy stick at the bottom left corner. Drag the centre circle in the direction you want the head to travel. The further you drag the stick, the faster the head will move :
Accessing Content
- Content can be accessed and triggered by clicking the wheel menu:
- Content is arranged in folders on each segment of the wheel, identified with icons:
Help
- Press (H) on your keyboard to show / hide text overlays and keyboard shortcuts on the buttons:
Accessing Content - continued
1. Songs:
- Classic RoboThespian songs as well as some specially created for Tinman:
2. Impressions
- Classic RoboThespian Impressions as well as some especially created for Tinman:
3. Faces
- Happy, Angry, Sad and love are among the faces RoboThespian can use in this menu:
4. Gestures
- Waves, high five and shake hands as well as 'Rest Pose':
5. Loops
- Loops are used for giving presentations or talks, Talking loop, Listening loop. these sequences will continue until stopped:
6. One-Liners
- New quick content created, especially for TinMan. Like the impressions but snappier:
Playing a Sequence
- click the sequence you wish the robot to perform:
- This icon shows the current sequence being played, sequences can be paused by pressing this icon
- The blue progress bar and count down timer are used to show how much time until the sequence finishes
- The stop button stops all sequences and returns the robot to rest pose
- The robots face provides a real-time preview of the robot's face
- Favourite or commonly used sequences can be drag and dropped into quick access buttons at the bottom of the screen:
- Select favourites or frequently used performances
- Click and drag, and as you begin to drag a circle will appear along the bottom of the screen
- Drag the sequence into the circle, and the sequence will now remain here until deleted
- Sequences can be played and paused by clicking the icon:
- The stop all function behaves as normal:
Sequences can be deleted from this menu by dragging them into the bin (Sequences will still be available in the wheel menu)
- Drag the sequence from the button
- The stop button now becomes a bin. Dropping here will remove it from the favourites.
- Depending on the screen size up to 6 performances can exist on this menu at any time. Each can be triggered by number keys 1-6 respectively.
Using Face Detection
Click the "hamburger" menu button (3 lines) on the right to open the right side panel
- This panel allows you to toggle on/off face detection and auto wheel reset:
- Face detection on/off
- Auto wheel reset on/off
- Once face detection is active circles will appear over detected faces.
- Blue Dotted Circle = Face Detected ; Yellow Dashed Circle = Looking at Face; Green Solid Circle: Face Manually Selected
- Using the hot key (H) Gender and Age will appear next to the faces
- Click on a person's face on the screen to track that person automatically with robot's eyes and head - the circle around their head will turn green to show they are being tracked
- Please note that quick head movements may result in tracking being lost
- Clicking on the screen elsewhere or using W,A,S,D will override this
Changing Eye Graphics
- Change RoboThespian's eye graphics by clicking on the dynamic face in the top left corner
- The eye graphic menu will open across the page
- Select chosen eye graphic by clicking on the robots face
- Current eye graphic will show on dynamic robot face
- Note: eye graphics will stay this way until changed or a sequence is played
Adding new loops
- In Virtual Robot make sure the animation starts and ends in the same position
- Save it
- Then in Virtual Robot Content Organizer, open the properties panel (1) on the left of the screen, set Loop property (2) to "True".
- Drag the loop sequence e.g. (3) to the folder of your choice within the telepresence_ui/wheel folders (4), best to use loops
- Press sync (5)
- Note, only the first 6 items (from top to bottom) appear in each part of the wheel - the interface gets too full otherwise
Automatic kiosk disabling
If your RoboThespian is supplied with a touchscreen kiosk then the kiosk will automatically be disabled during touchscreen sessions and show the following image.
RoboThespian FAQs for Telepresence operators
Useful information for operators to answer frequently asked questions about RoboThespian's History, Installations, Operations and Telepresence capabilities.
See Telepresence - RoboThespian FAQ
Troubleshooting
If you have issues with telepresence, please see Telepresence Troubleshooting
Optional XLR output and inputs
If you have opted for Telepresence with optional XLR output and input then your RoboThespian will be fitted with an XLR breakout box which has 1 input XLR connection and 2 output XLR connections. This option is useful for venues and events where clean audio is required.
AUDIO OUT is balanced line level audio out of the robot, there are 2 outputs that can go to a mixing desk or to external amplifier / PA system with speakers.
AUDIO IN is balanced line level audio into the robot, there is 1 input for an external microphone, this is then sent via the TinMan system to the Telepresence operator over the internet.
The AUDIO IN can be used instead of the torso mounted microphones. An example application of this is a panel discussion with multiple people in the discussion having microphones. The microphones feed into a mixing desk, and an output from the mixing desk can be sent to the robot via AUDIO IN connection. This allows the TinMan operator to easily and clearly hear all the panel members even if they are not directly in front of the robot.
If using XLR input, select EXTERNAL on NUC breakout
Check the switch positions for audio
- INTERNAL - INPUT - EXTERNAL: selects robot's internal microphones, or an external microphone from XLR line in (line level)
- EARTHLIFT - disconnects earth from line in at robot end, experiment with this on/off if experiencing audio noise with external microphone